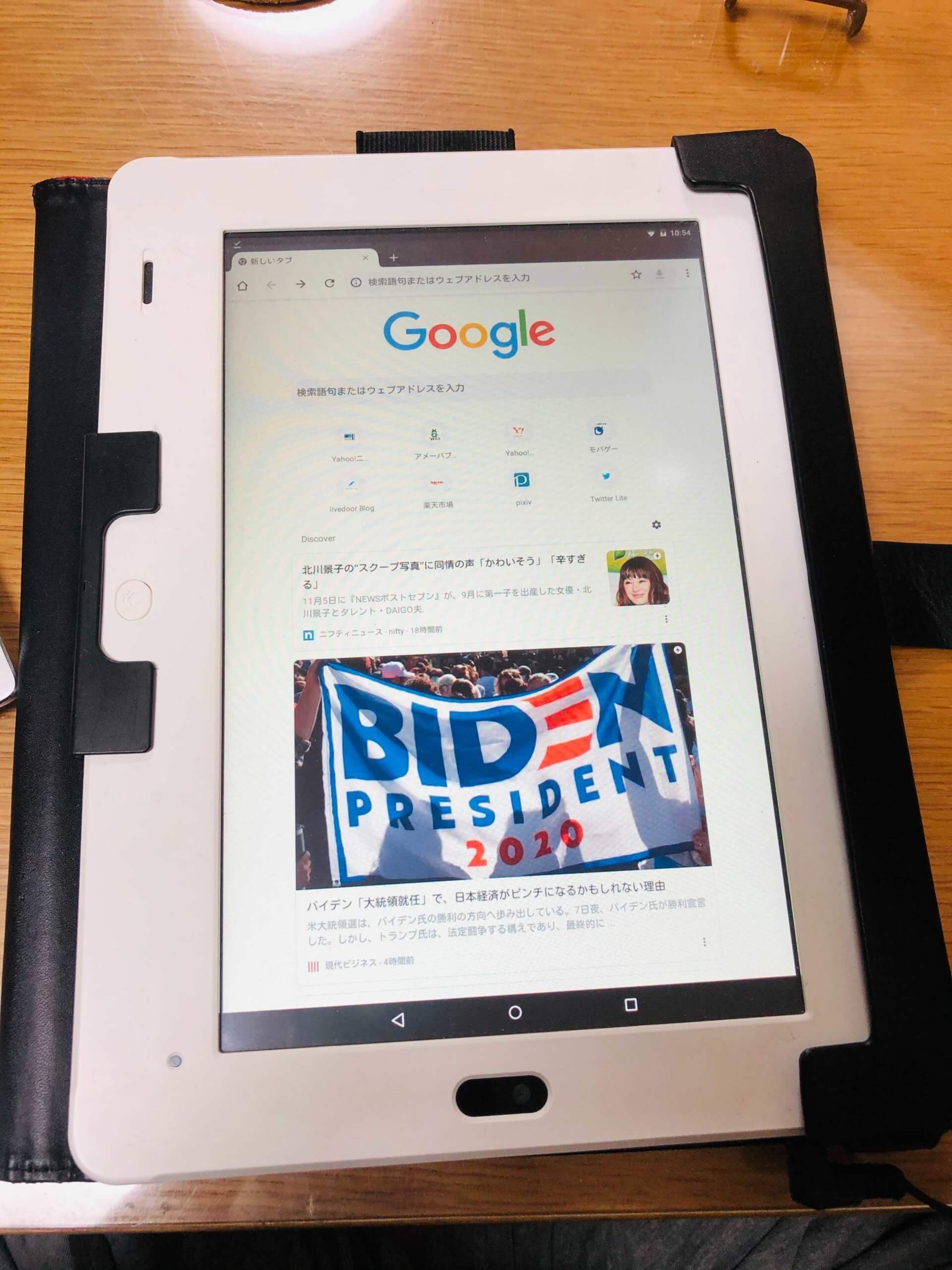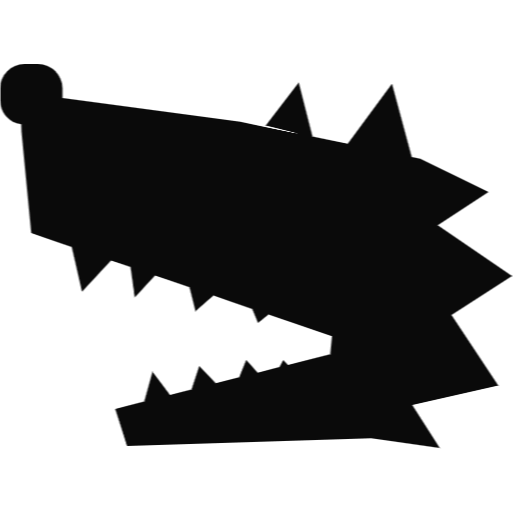上の子が塾に通い始めてチャレンジタッチを利用しなくなったので、なんとか再利用できないかということだったので、タブレットとして生き返る道を調べてみました。
再度やるときのためにメモしておきます。
作業手順
初期化
まずは初期化します。
- 電源が入っている状態から、電源ボタンとホームボタンを押しっぱなしにする
- システム復旧モードに入りますという表示されたら両方のボタンから手を離す
- 一瞬離したら今度はホームボタンのみ長押し
- 「工場出荷状態にもどしますか?」と表示されたらホームボタンから手を離す
- 音量ボタンを押すと「はい」「いいえ」のカーソルを動かせるので「はい」を選択して電源ボタンを押す
- しばらくすると「工場出荷状態に戻しました」と表示されて電源がOFFになる
ここまでが初期化。
ここまで来たら、電源をいれて作業します。
チャレンジタッチのUSBデバッグをオンにする
起動したらアプリドロワー(◯の中に■が6つ並んでいるボタン)をタップして「設定」を起動してください。
起動したら、ビルド番号(設定>タブレット情報>ビルド番号)を何回か連続でタップしてデベロッパーモードを有効にしてください。
戻るボタンで戻り、開発者向けオプションからUSBデバッグ(設定>開発者向けオプション>USBデバッグ)をオンにします。
提供元不明のアプリをインストールできるようにする
最新のチャレンジタッチはOSバージョンが5になっているので、いろいろ機能が潰してあります。その関係で提供元不明のアプリをインストールすることができなくなっています。
ただし、これは見かけ上のUIがなくなっているだけで、DataBaseには存在するので、開発用コマンドでオンにします。
ここからwindows用のSDKのZIPをダウンロードして解凍します。
解凍したフォルダを開いたら、ファイルパスが書いてあるところにcmdと入力してEnter。(cmdを起動します)
チャレンジタッチとwindowsPCをUSBケーブルで接続したら、デバイスを認識させます。
adb devices
このコマンドを実行すると、チャレンジタッチ側でアクセスを許可するためのダイアログが出るはずなので、✔を入れた上でOKしておきます。
adb shell content update –uri content://settings/secure –where ‘name=\”install_non_market_apps\”‘ –bind value:i:1
あとは以上のコマンドを入力すると、提供元不明のアプリをインストールすることができるようになります。
野良アプリからChromeを探してダウンロードする
Chrome apk で検索すればいくらでも出てきますが、海外のAPKMirrorなどがおすすめです。
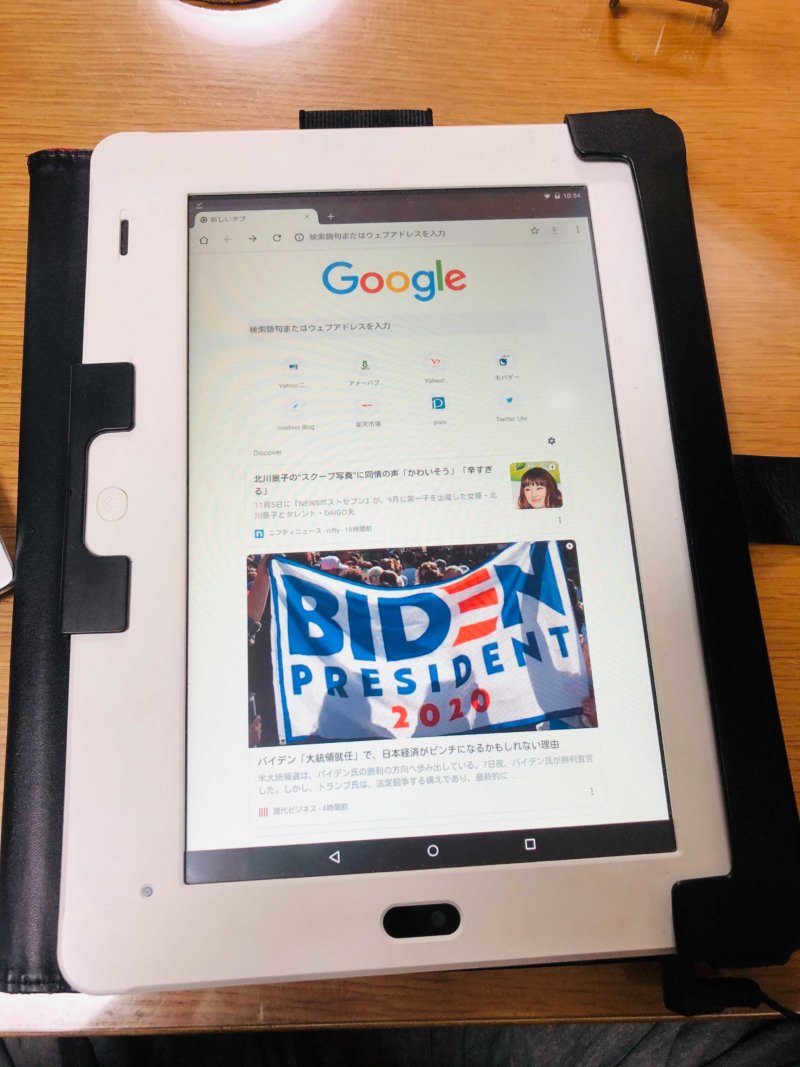
まとめ
意外と快適にブラウジングできます。空き容量は10GBあり、なかなかサクサクです。
かんたんな調べ物なんかには使えそうですし、WebのYoutubeで動画も普通に見ることができました。
とりあえずNova LauncherとChromeだけ入れたので、なにかインストールして確認したいものがあればお知らせください。