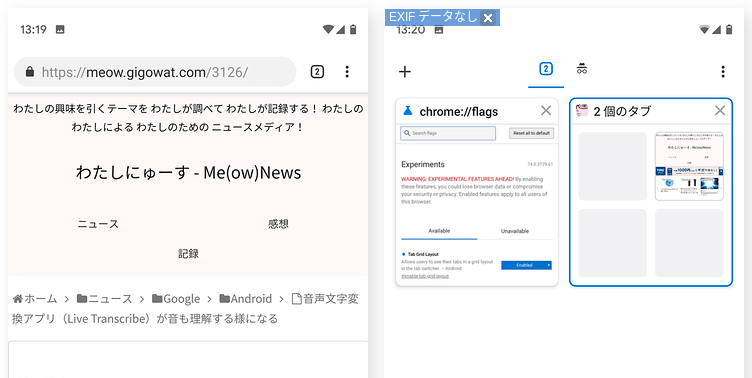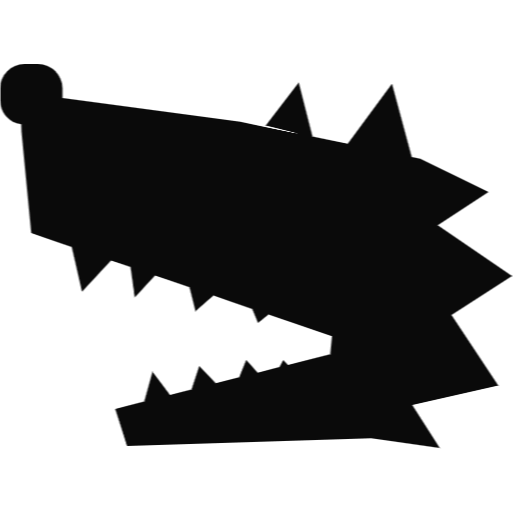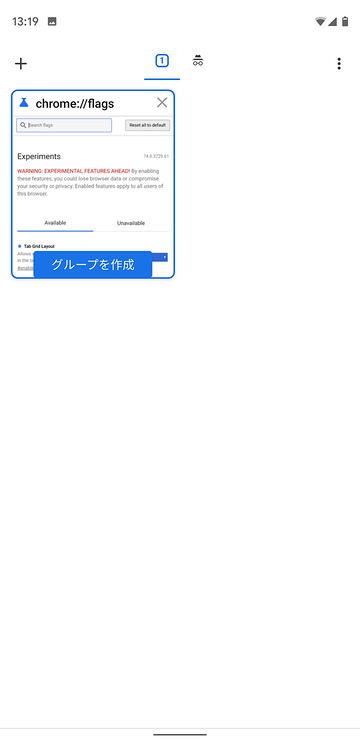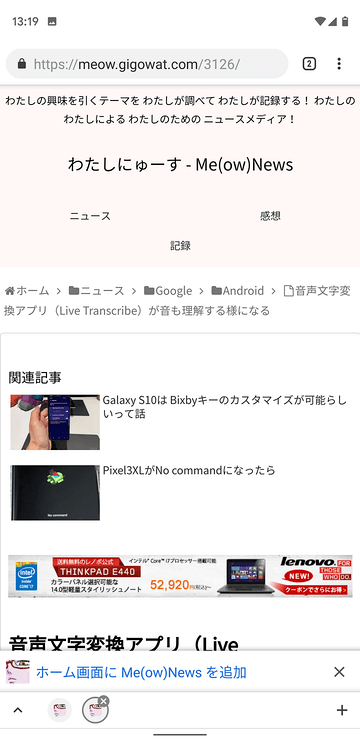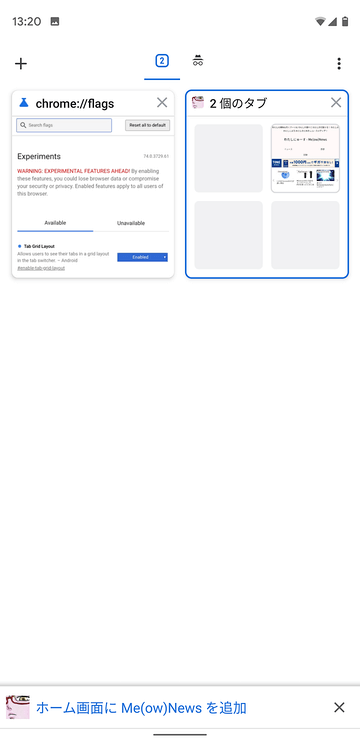Android用Chromeブラウザバージョン74でタブグループが使えるようになりましたので、有効にする方法とその様子をメモしておきます。
タブグループをオンにしてタブグループ化すると、ブラウザ下部にタブが出現。
Android版でもタブ表示ページに遷移することなく、瞬時に切り替えが可能になります。
なお、タブグループが機能するようになったのはAndroidのみで、ChromeOS、Windows10ではまだ利用できません。(現在はChromeOSやWindows10でもタブグループ化させることが可能です。)
PC版でも同様のフラグを操作し、再起動を行ってください。便利です。オススメ。
タブグループの機能を検証したバージョン
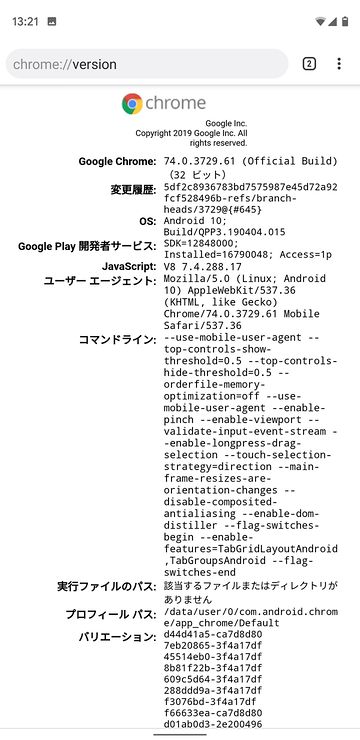
バージョン74.0.3729.61 (Official Build)です。
OS環境はAndroid10で確認していますが、Android9Pieで利用可能かどうかについては未確認となります。
有効にする
正式なオプション機能としてではなく、まだフラグを操作しての隠し機能的な扱いになっているので、手順としては若干複雑です。
chrome://flagsからタブグループ機能をオンにする
フラグ操作画面に行くにはURLに「chrome://flags」を指定して実行します。
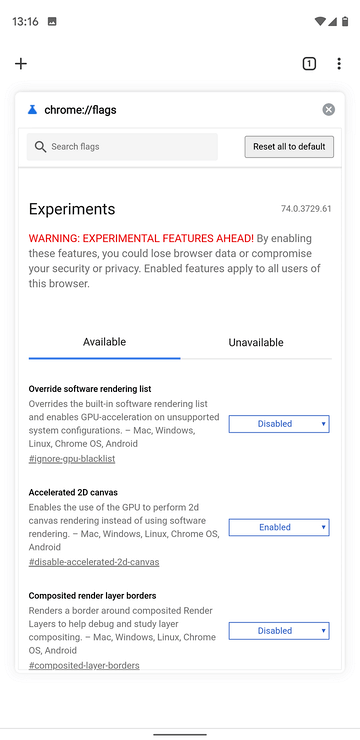
Search flagsに「tab g」まで入力。
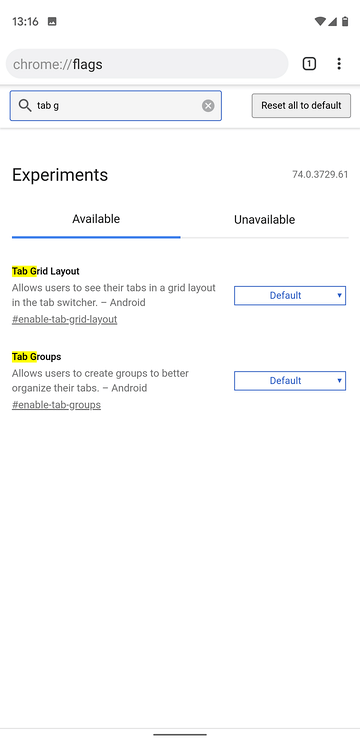
フィルタされて「Tag Grid Layout 」、「Tab Groups」が表示されますので、どちらも右側のプルダウンメニューからEnabledを選択します。
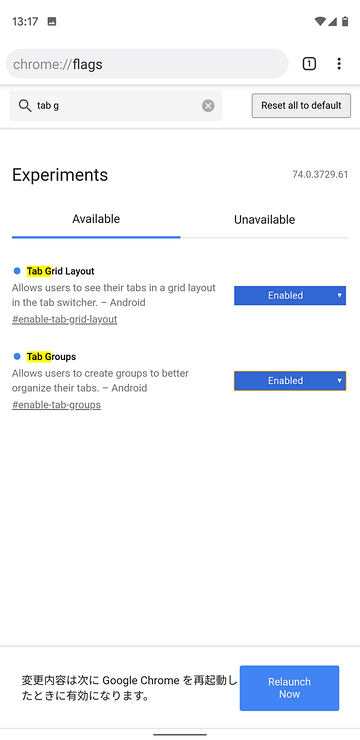
下のRelaunch Nowをタップしてフラグ設定を更新します。
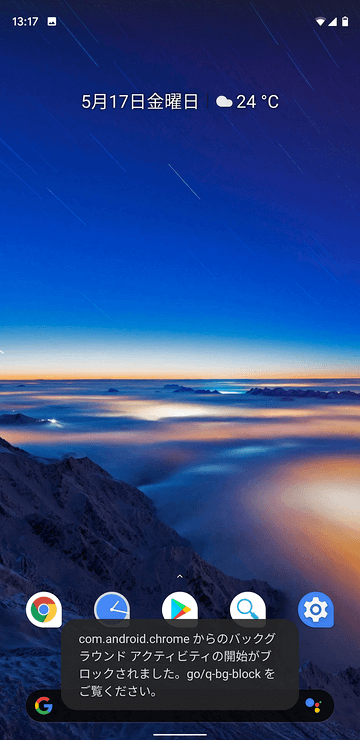
タップした後、ホーム画面に戻れば、フラグが更新されているハズです。Android10ではセキュリティ関係のポップアップが表示されます。
タスクスイッチャーからアプリを閉じて完全に終了。
Android9Pieでは右下の□、Android10Qではタスクスイッチャーから操作します。(シュッってするやつです)
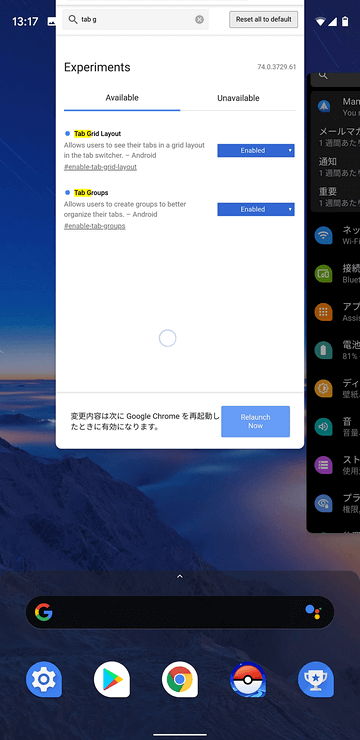
Chromeブラウザをタップして起動します。
この状態では反映が行われていないのか、タブグループは出現しません。
フラグの反映をするため、Relaunch Nowボタンを表示する必要があります。
何でも良いので、フラグをオンオフしてボタンを表示して下さい。
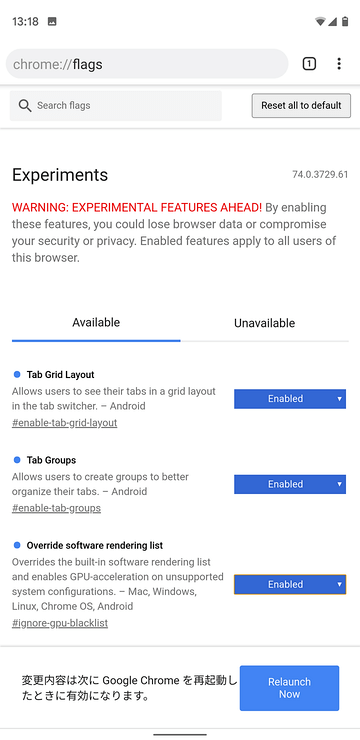
ここでは、Override software rendering listをEnabledにしています。
そして再び、Disabledに戻します。
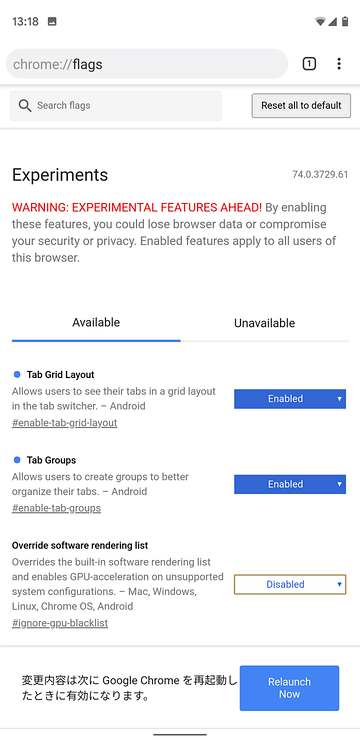
Relaunch Nowをタップします。
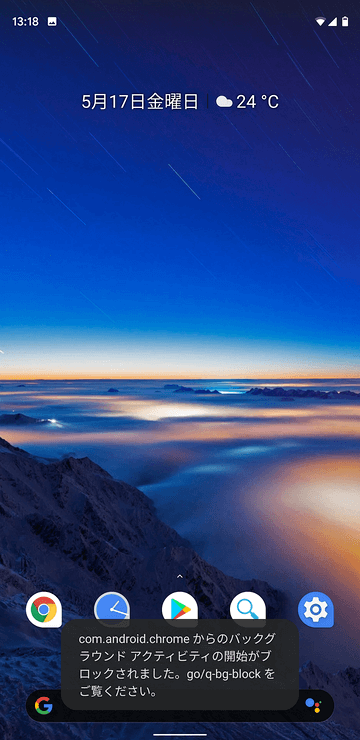
これでフラグが反映されました。
再び、Chromeブラウザを起動します。
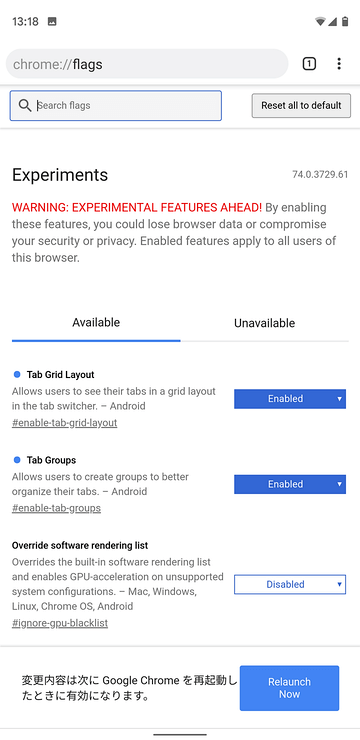
ここでは、Relaunch Nowをタップせず、タスクスイッチャーからアプリを終了して下さい。
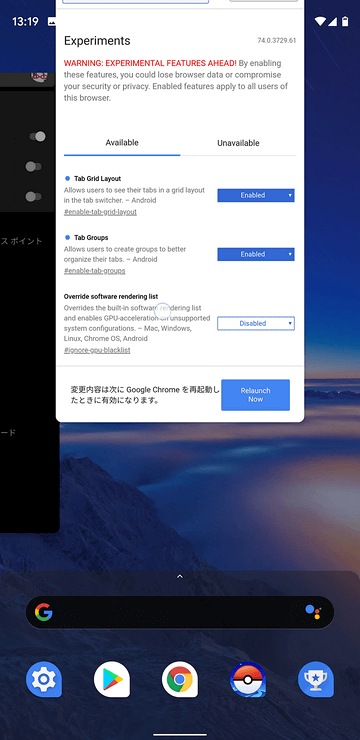
これで、次回起動からタブグループが利用可能になりました。
タブグループを利用する
URLバーの横の数字をタップするとタブが表示されますが、ここで既に表示が変わります。
グループを作成する部分はタップすることが可能で、タップするとそのタブグループ内に新しいタブを作成します(グループに新しいタブを作成する)
これはTag Grid Layoutが有効になっている状態でしか表示されないようです。

フラグなし 
タブグループが有効な状態
タブグループ内のページを閲覧中は、下部にアイコンが表示されます。これがタブに相当する機能で、ここをタップすることで瞬間的なタブ切り替えが可能です。
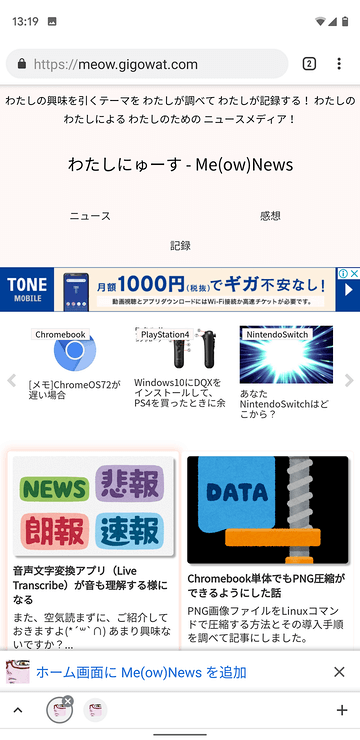
また、ハイパーリンクを長押しすることでも、タブグループにアクセスすることができます。
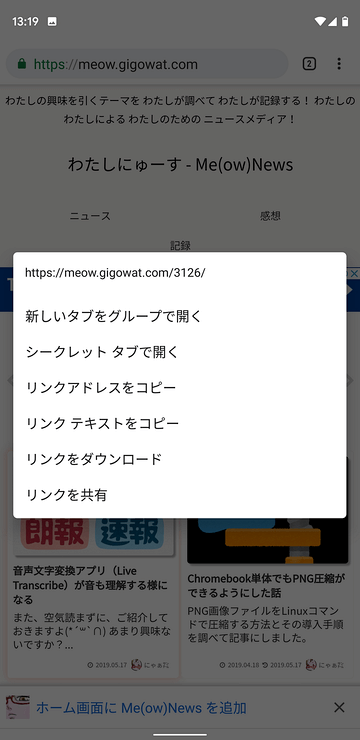
長押しした際のポップアップメニューに、新しいタブをグループで開くが出現します。
これをタップすると、長押ししたハイパーリンクがあるページと同じグループに、新しいタブとして表示されます。