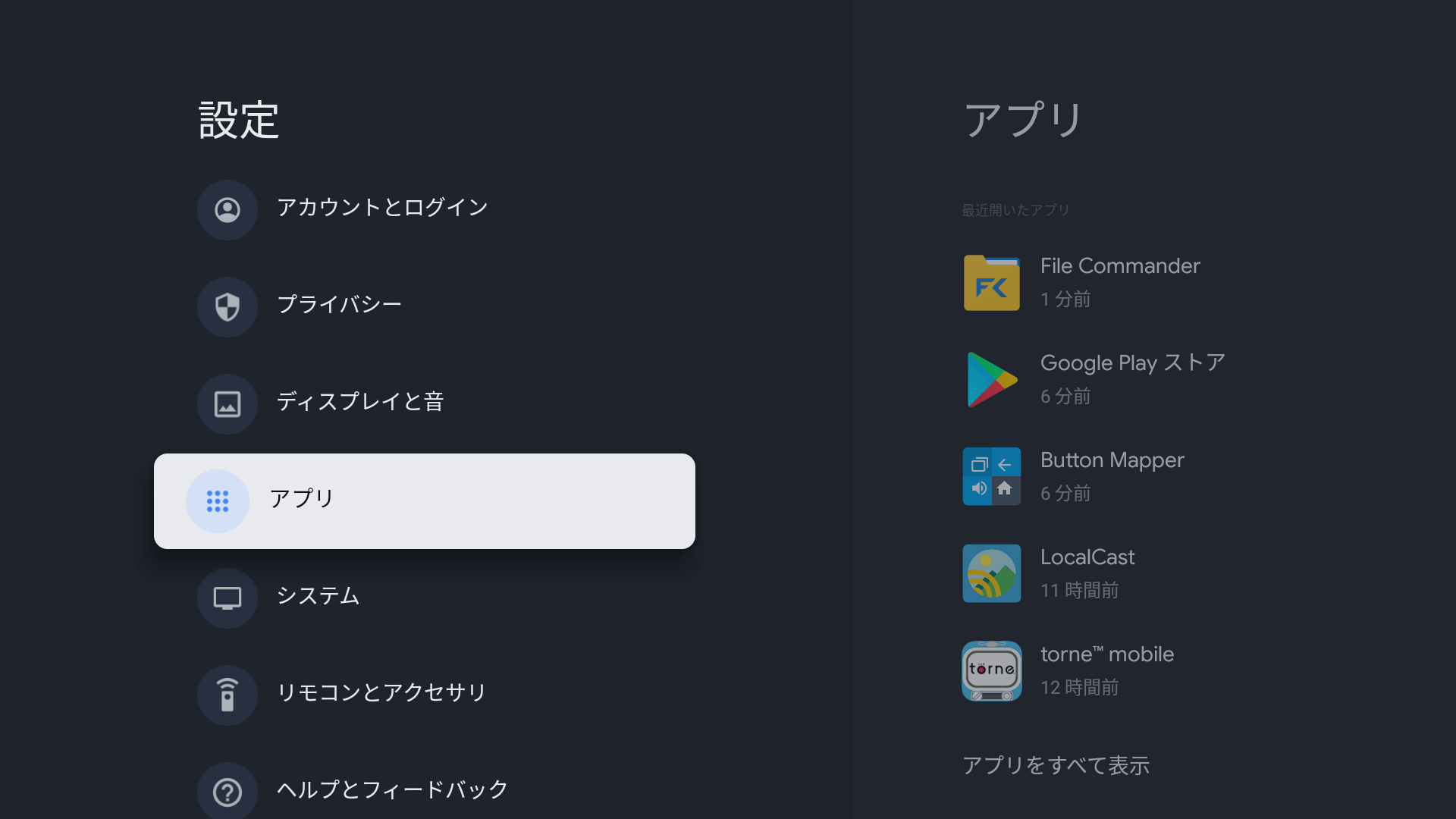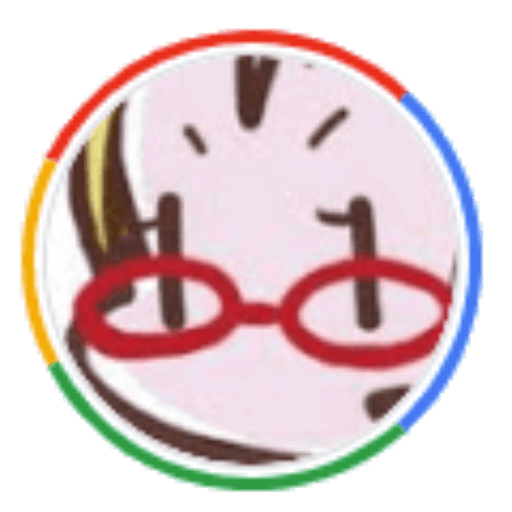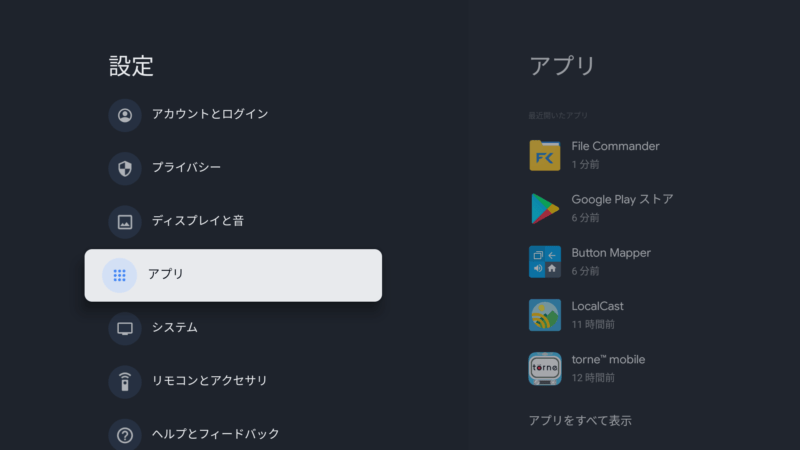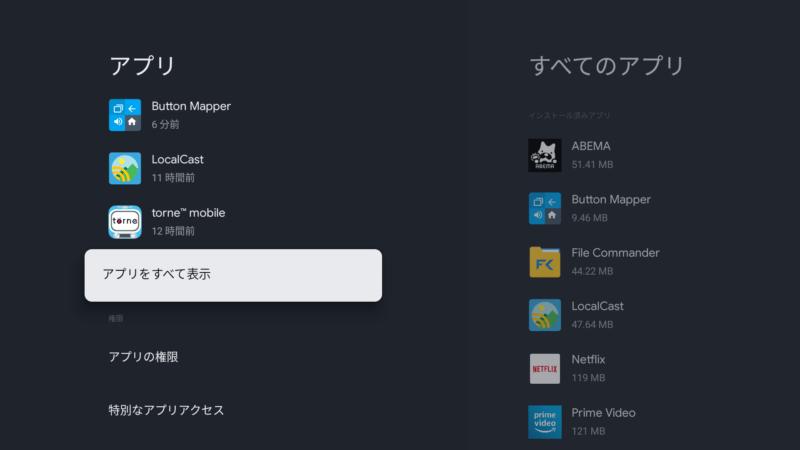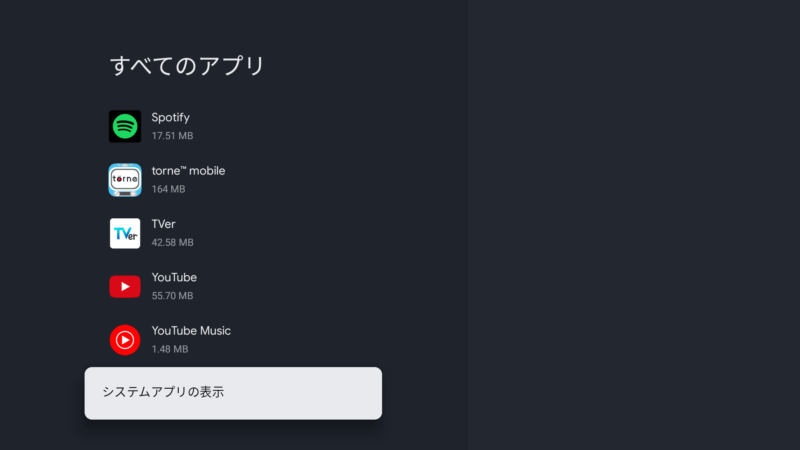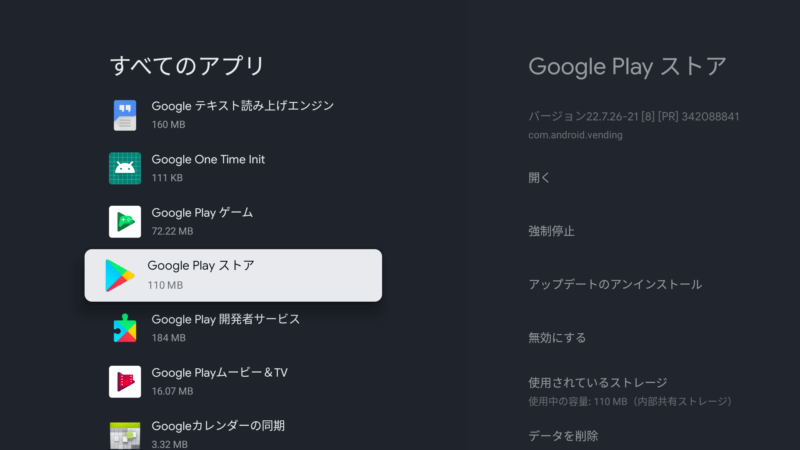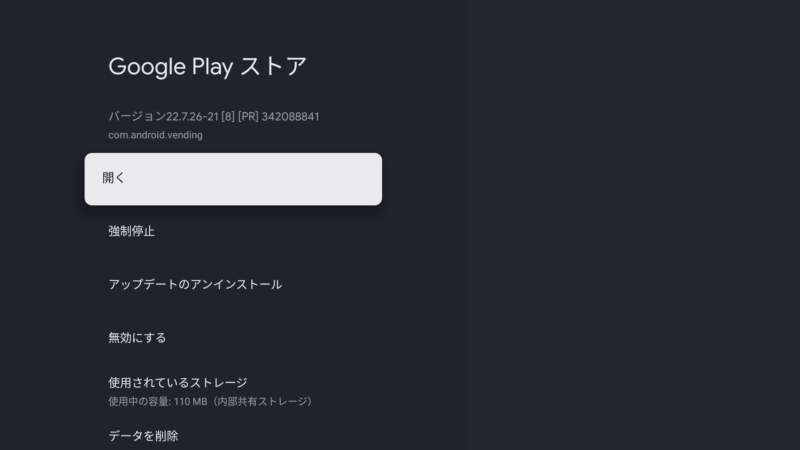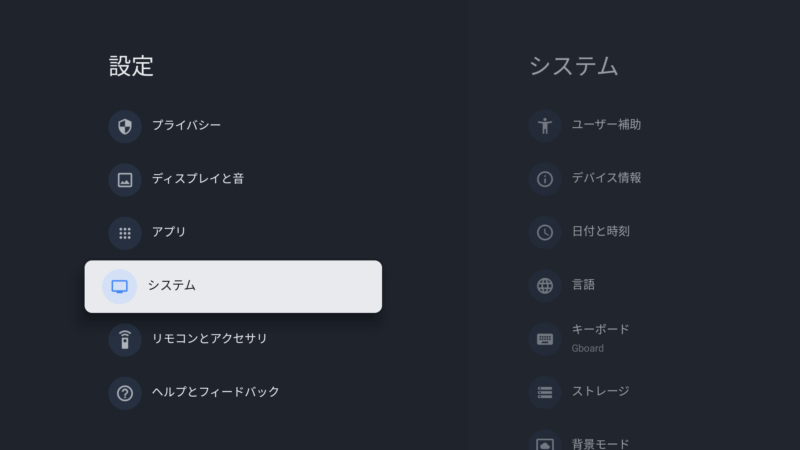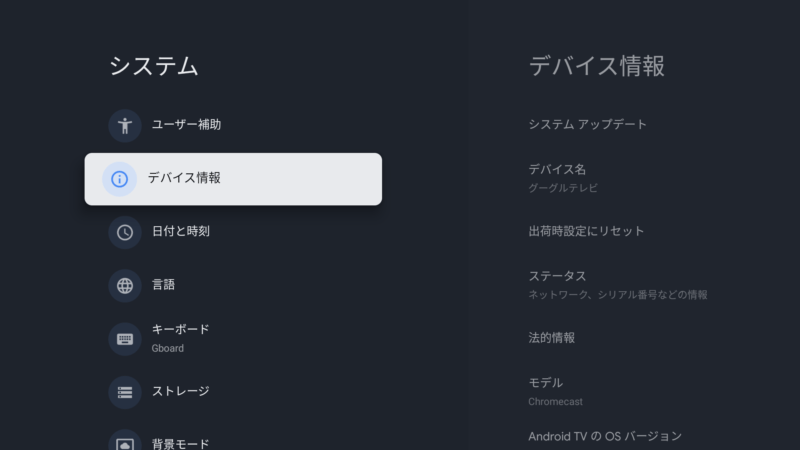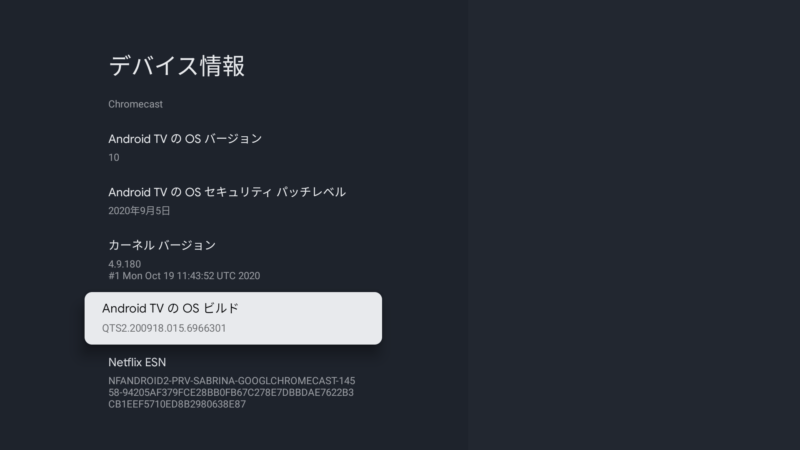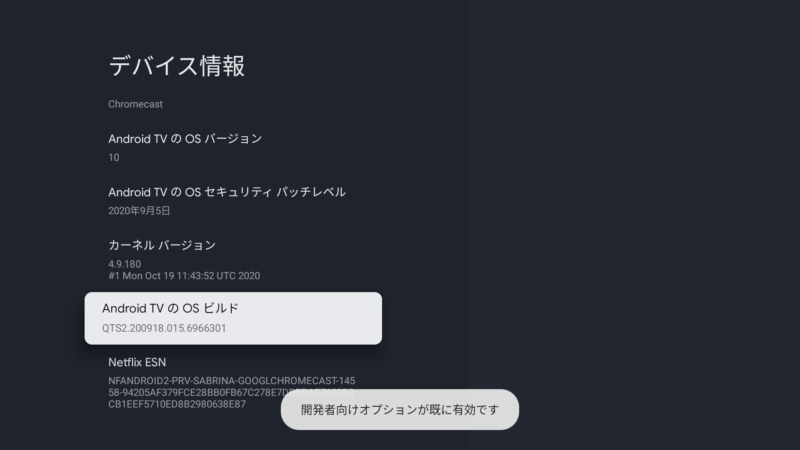まずはChromecast with GoogleTVにトルネを入れたさみが激しかったので。
(追記1)ちなみにいくつかゲームもインストールできました。アスファルト8なんかは、かなり快適にプレイできました!
(追記2)パッドを利用するゲームの場合、パッドをペアリングしないとインストールが進まないので、試しにPS5のDUAL SENSEを試したところ、Wireless controller として認識できたのでご報告しておきます。
Google Play ストアへのアクセス方法
設定>アプリ>アプリをすべて表示>システムアプリの表示>Google Play ストア>開く
基本的に、Google Playストアにアクセスすれば、Chromecast with GoogleTVで動くものについては、検索してヒットするのでインストールできます。(ちなみにDQXの超便利ツールは出てこなかった)
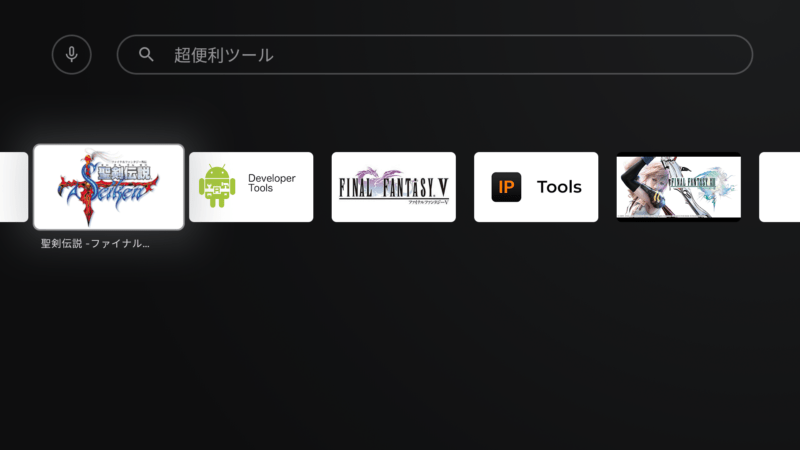
野良アプリのインストール
開発者向けオプションを有効(にしないと提供元不明のアプリがそもそもインストールするか聞いてくれないので有効)にしてそれからAPKをダウンロードします。
開発者向けオプションの有効化
設定>システム>デバイス情報>AndroidTVのOSビルドを7回タップ
野良アプリのインストール方法
インストールしたいAPKファイルをChromecast with GoogleTVにダウンロードします。
要するにAPKファイルにアクセスできればいいので、方法論は何を使っても良いのですが、ここではGoogleDriveにダウンロードしたAPKをファイル管理アプリ経由でインストールしました。
利用したのはX-ploreというファイル管理アプリです。
ダウンロード後、インストールできませんとか出ますが、ダイアログの右下に設定があるので、そこからインストール権限を付与します。
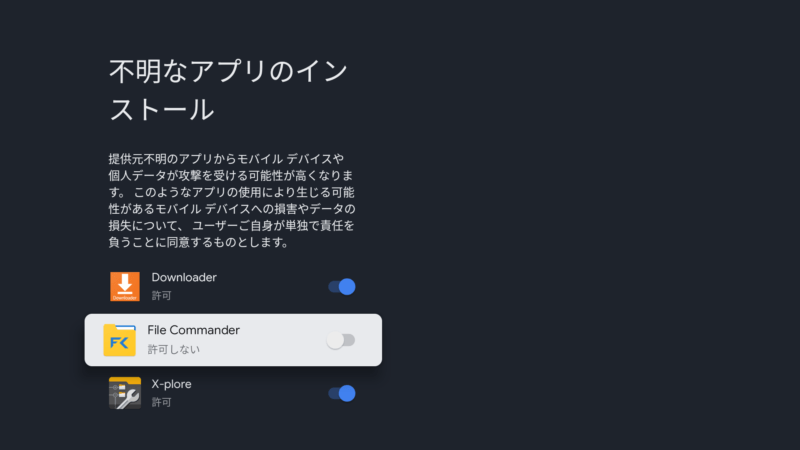
これでインストール権限が付与されたので、もう一度ダウンロードすればインストールが始まります。
Chromecast with GoogleTVでスクショをとる
Google Playストアで「ボタンマッパー」を検索してインストールします。
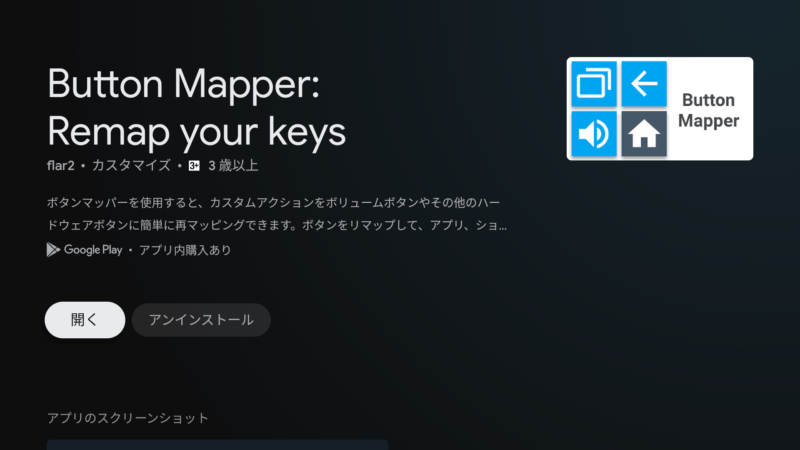
インストールしたら起動して、ボタンを追加>ボタンを追加からボタンを追加してあげます。
例えば電源ボタンの横についているテレビ入力ボタンを短く押します。
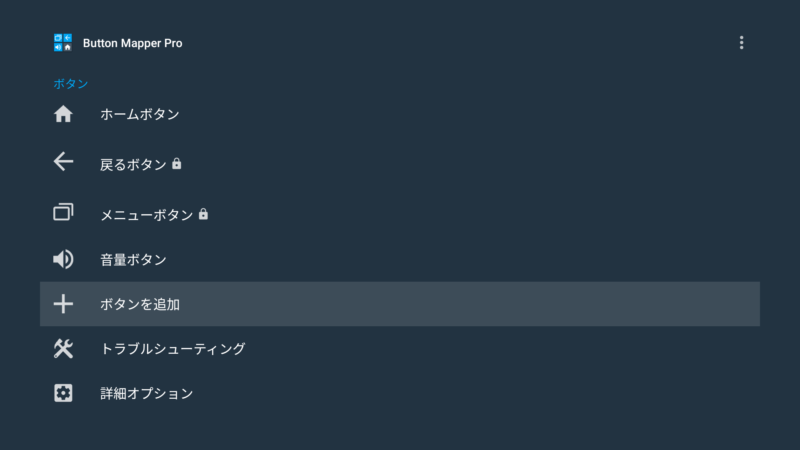
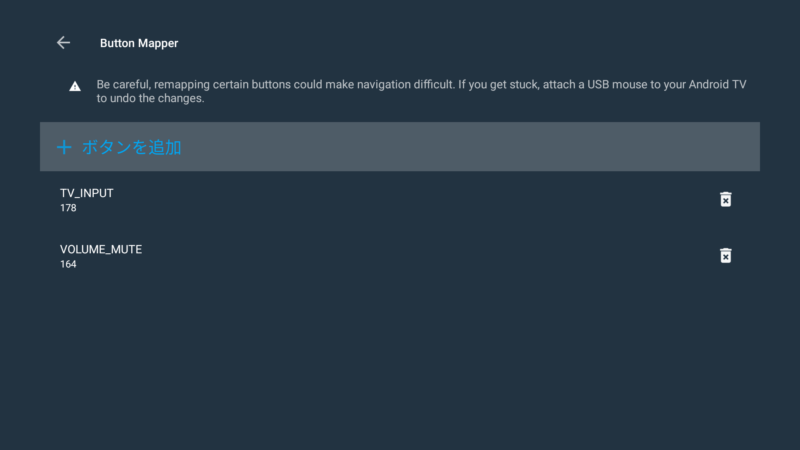
追加されたら、例えば、TV_INPUTを選択して、あとは長押しにスクリーンショットを設定します。
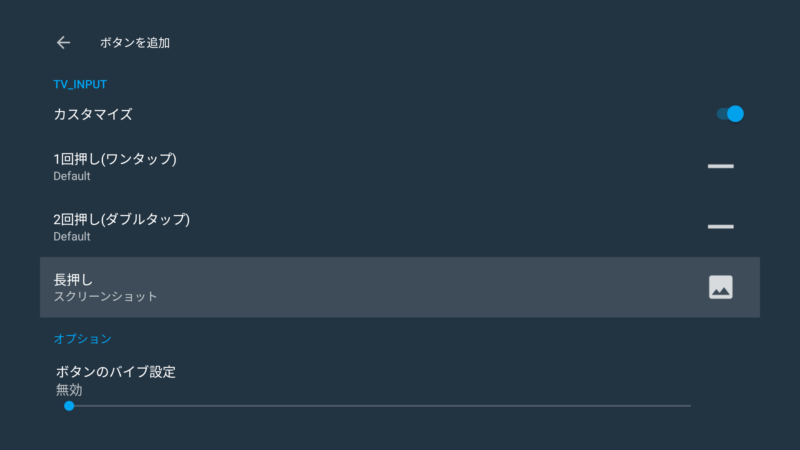
これでスクショが撮れるようになりました。
撮ったスクショは、X−ploreで毎回Googleドライブに送らなくちゃいけないのが面倒ですが、そんなに使う機能でもないので今回は妥協しました(*´꒳`∩)・・・自動化