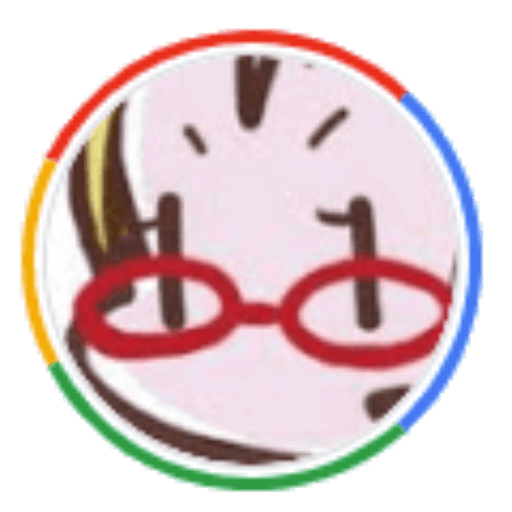ざっくり今パソコンに挿さっているメモリを調べる方法、あるいはコマンドをメモしておきます。
パソコンが力不足?と思うようになった場合、SSDを増やしたりメモリを増設したりすることを考えると思います。
SSDは規格が複数ないので良いのですが、メモリはなにか複雑な様子。
そのときにどんなメモリが搭載されているかわからないと困ってしまいます。
そんなときに調べる方法です。
というか今、メモリ増設を考えていて、Amazonでサーチするときの目安を調べているので、その結果をまとめておきます。
最低でも、現在メモリスロットにささっているメモリの型番がわかるコマンドを入力すれば、どんなメモリを発注すればいいかがわかるのでコマンドが便利です。
型番を調べるコマンド
wmic memorychip get devicelocator, partnumber, capacity, speed
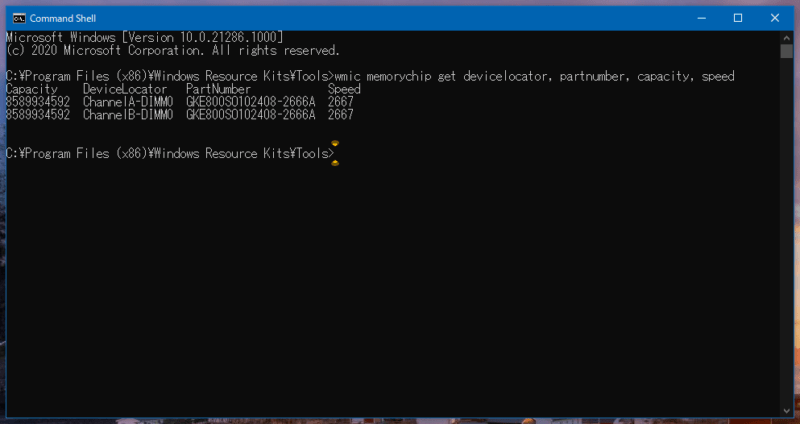
型番がばっちりわかるので、その型番をググって該当する製品の規格を調べます。
上記の例ではGKE800SO102408-2666Aというメモリが2枚ささっていることがわかります。
したがって
か、
を買うと良いのでは?ということがわかりました。
タスクマネージャから調べる方法
メモリスペックから調べる場合。
ctrl+shift+ESCでタスクマネージャを開き、パフォーマンスタブを選択後、左のリストからメモリをクリック。
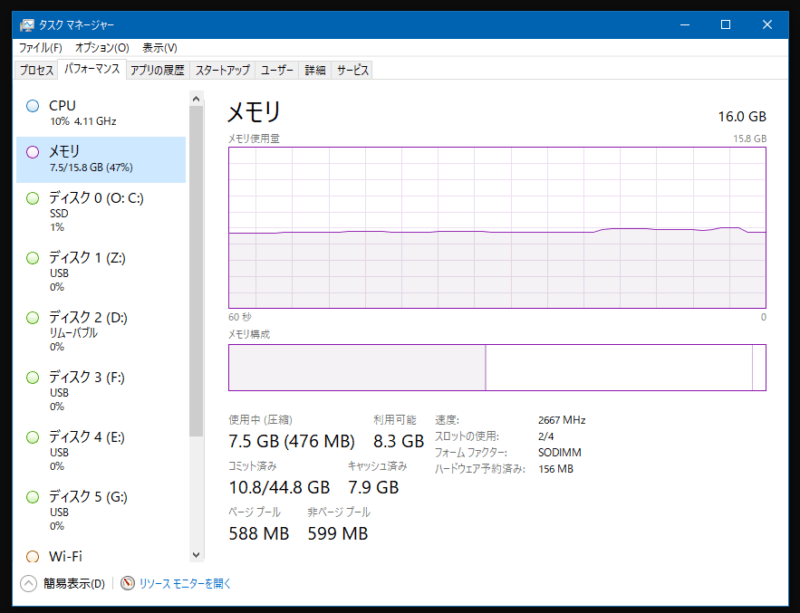
右下にメモリのスペックが表示されています。
画像の例だと、速度が2667MHz、フォームファクタがSODIMMであることがわかります。
コマンドプロンプトから詳細を得る
コマンドで詳細をがさっと取得してとりあえず調べちゃう場合。
cmdを起動して以下のコマンドを実行。
wmic memorychip get devicelocator, manufacturer, partnumber, serialnumber, capacity, speed, memorytype, formfactor
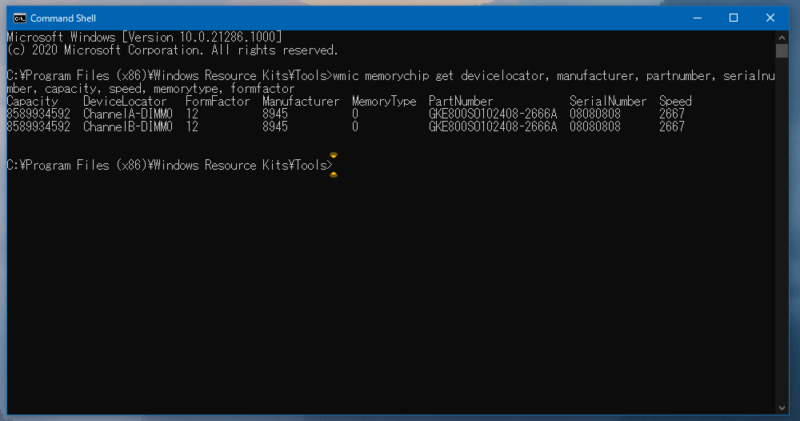
先述の通り、パーツナンバーは実際にググると製品を検索することが可能です。
キャパシティは1073741824で割り算をするとギガ単位に変換できます。
メモリタイプは以下の通り。
- 0: Unknown.
- 1: Other.
- 2: DRAM.
- 3: Synchronous DRAM.
- 4: Cache DRAM.
- 5: EDO.
- 6: EDRAM.
- 7: VRAM.
- 8: SRAM.
- 9: RAM.
- 10: ROM.
- 11: Flash.
- 12: EEPROM.
- 13: FEPROM.
- 14: EPROM.
- 15: CDRAM.
- 16: 3DRAM.
- 17: SDRAM.
- 18: SGRAM.
- 19: RDRAM.
- 20: DDR.
- 21: DDR2.
- 22: DDR2 FB-DIMM.
- 24: DDR3.
- 25: FBD2.
フォームファクタは以下の通り。
- 0: Unknown.
- 1: Other.
- 2: SIP.
- 3: DIP.
- 4: ZIP.
- 5: SOJ
- 6: Proprietary.
- 7: SIMM.
- 8: DIMM.
- 9: TSOP.
- 10: PGA.
- 11: RIMM.
- 12: SODIMM.
- 13: SRIMM.
- 14: SMD.
- 15: SSMP.
- 16: QFP.
- 17: TQFP.
- 18: SOIC.
- 19: LCC.
- 20: PLCC.
- 21: BGA.
- 22: FPBGA.
- 23: LGA.
- 24: FB-DIMM.
✍めもめも。