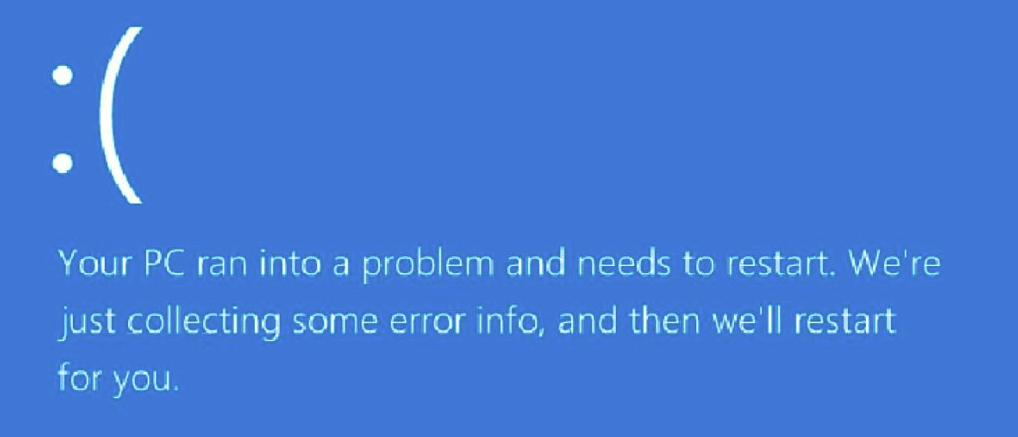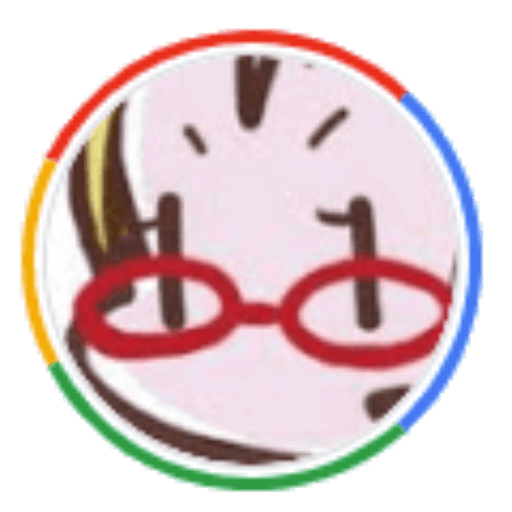通常、技術者でもない限り、ダンプファイルを確認しないので、ダンプファイルはおそらく貴重なストレージを浪費しています。
ダンプファイルとは
Windows 10では、重大なエラー(Blue Screen of Death(BSoD)など)が発生すると、システムはメモリダンプファイル(「クラッシュダンプ」とも呼ばれます)を作成します。
これらのファイルには、クラッシュ時のシステムメモリのコピーが含まれており、問題の診断と原因の特定に役立ちます。これらのシステムエラーダンプファイルは多くの状況で役立ちますが、開発者であるか、分析のためにファイルをMicrosoftサポートまたはソフトウェアエンジニアに送信する予定がない限り、ファイルはとんでもなく大きいサイズになる可能性があるため、ストレージを浪費するだけです。
もしコンピューターの容量が不足してきた場合(または問題が解決したためにこれらのファイルが必要なくなった場合)、Windows 10には、設定アプリ、ディスククリーンアップ、あるいはコマンドプロンプトからファイルを安全に削除するための方法が、少なくとも3つあります。
以下がその方法になります。
設定でシステムエラーダンプファイルを削除する方法
Windows 10でシステムエラーダンプファイルを削除するには、次の手順を実行します。
- 設定を開きます。
- システムをクリックします。
- [記憶域]をクリックします。
- [一時ファイル]をクリックします。
- システムエラーメモリダンプファイルオプションを確認します。
- (状況に応じて)[システムエラーミニダンプファイル]をオンにします。
- クイックノート:メモリダンプファイルはメモリーに利用できるすべてのものが含まれており、通常はメモリサイズと同じ大きさです。対照的に、ミニダンプファイルのサイズはわずか数メガバイトであり、クラッシュに関する基本的な情報のみが含まれています。
- 選択した他の項目をクリアします。
- [ファイルの削除]ボタンをクリックします。
手順を完了すると、ファイルが削除されます。
ディスククリーンアップでシステムエラーダンプファイルを削除する方法
ディスククリーンアップを使用してシステムダンプファイルを削除するには、次の手順を実行します。
- スタートを開きます。
- ディスククリーンアップを検索し、一番上の結果をクリックしてアプリを開きます。
- ドライブを指定します。
- [システムファイルのクリーンアップ]ボタンをクリックします。
- システムエラーメモリダンプファイルオプションを確認します。
- (状況に応じて)[システムエラーミニダンプファイル]オプションをオンにします。
- [ OK ]ボタンをクリックします。
手順を完了すると、メモリダンプファイルとミニダンプファイルが削除されます。
コマンドプロンプトでシステムエラーダンプファイルを削除する方法
コマンドプロンプトでエラーダンプファイルを削除するには、次の手順を実行します。
- スタートを開きます。
- コマンドプロンプトを検索し、上部の結果を右クリックして、[管理者として実行]オプションを選択します。
- 次のコマンドを入力してシステムエラーメモリダンプファイルを削除し、Enterキーを押します。
del /f /s /q %systemroot%\memory.dmp
- (オプション)次のコマンドを入力してシステムエラーミニダンプファイルを削除し、Enterキーを押します。
del /f /s /q %systemroot%\Minidump\*.*
手順を完了すると、コマンドは「memory.dmp」とMinidumpシステムフォルダ内のすべてのエラーダンプファイルを削除します。
追記
パソコンに問題が発生していない場合、または最近ストレージメンテナンスを実行した場合は、削除するダンプファイルがない可能性があります。
この場合、[設定]または[ディスククリーンアップ]にオプションが表示されず、WindowsまたはMinidumpフォルダーには何も表示されません。