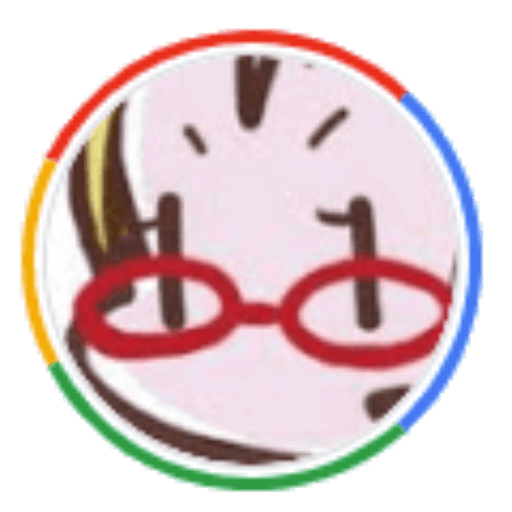我が家では、ThinkPad X240がサブとして現役なのですが、比較的古いノートパソコンなので、最新に比べると少し遅いのが難点。
そこでインターネットで調べた「これを設定すると早くなる」という方法を試してみたのでシェアします。
かなりキビキビとした動作になるのでオススメです。
設定>プライバシー>バックグラウンドアプリ
PCを使用していないときにもバックグラウンドで動いて良いアプリを設定する画面。

わたしのX240はサブ機なので、正直、裏で起動してまで更新しておいてほしい情報は無いので、一番上の「あぷりのバックグラウンド実行を許可する」をオフにしています。
動いていてほしいアプリがある場合は、これをオンにし、アプリごとの設定をオンオフして設定してください。
設定>アプリ>スタートアップ
PCを起動したときに起動するアプリです。

長いことPCを使うとインストールしたけど使ってないアプリが溜まっていきますので、これなんぞ?というアプリは思い切ってオフにしています。
設定>アプリ>オフラインマップ>マップの更新
マップを使っている場合にオフラインで使うマップをダウンロードする設定。

正直、マップはスマホでしか使わないので、完全にオフにしても問題ないと思います。わたしはすべてオフにしています。
設定>簡単操作>ディスプレイ
Windowsのウィンドウを開くときのアニメーション処理の設定。

「Windowsにアニメーションを表示する」「Windowsの表示に透明性を適用する」あたりをオフにすると反応が良くなります。ここは慣れとか好みとかあるので、お好みで。
設定>システム>通知とアクション
通知センターから通知が来るようにする設定。

「ロック画面に通知を表示する」「ロック画面にリマインダーとVoIPの着信を表示する」あたりは確実に使わない機能の筆頭だと思います。わたしの場合はサブ機なので思い切って根本(アプリやその他の着信者からの通知を取得するの部分)から完全にオフにしています。
設定>ゲーム
PCでゲームをするときの便利機能を起動する設定。

最新の第10世代Intel CPUなどに搭載されている内蔵GPUなどであれば一考する価値もありますが、ゲームをしない(あるいはゲームの動きを期待できない)PCであればGame関連の設定はオフで構いません。ゲームバーをオフにしてしまいましょう。
まとめ
わたしのX240は、上記の設定をすべて行っていますが、作業に支障は出ていませんし、なんなら反応速度が上がっているので快適に作業できています。
ゲームオプションで言うところのGPUオプション的な意味合いが大きいものが大半なのでやってしまうのが吉ではないかな、と思います。
ご参考になれば幸いです。