#Windows10 Proに、ドラゴンクエスト10をインストール
#Windows10 Proで、PS3コントローラー(
DUALSHOCK3
、
PlayStationMove ナビゲーションコントローラ
)を利用
#ドラゴンクエスト10のキャラ操作にPlayStationMoveナビゲーションコントローラを利用
※windows10のメジャーアップデート(バージョン:1511、OSビルド:10586)を適用後、わたしの環境ではDS3が利用不能になっています。ご注意ください。
※xbox360アクセサリをアンインストールし、非公式ドライバをアンインストールした後、①の手順→②の手順で復旧しました。
パソコンのOSの最新型Windows10ちゃんが無償配布中ですね!!!
無償!!なんていい響き!!!
でもドラクエXは対象外なのです!
参考画像
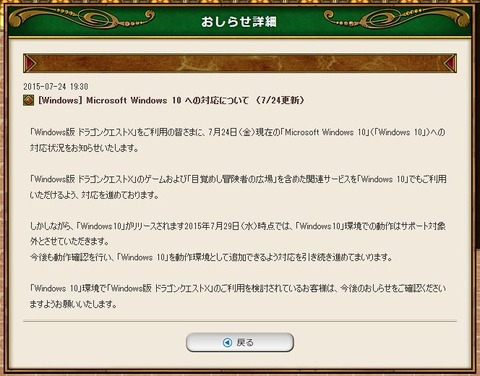
上の画像にもありますが、記事を書いている2015-08-02現在も、「Windows版 ドラゴンクエストX」は「Windows10環境下での動作はサポート外」のままです。
「無償アップデートの準備」ができたと通知があったパソコンは、SurfacePro3ちゃんです。
この子は主にお外でお仕事するとき用なので、DQXはもし動かなくなっても大丈夫、たぶん泣かない。
ので、自己責任でアップグレードしました!!
うん、なんなら、windows8.1のときよりサクサク動いてるし、特に問題ないし、3アカもマラソンくらいならいけそうな気配www pic.twitter.com/iUpSnqBZ4l
— にゃぁ㌠ ᴹ ᵉ ᵒ ʷ ᴺ ᵉ ʷ ˢ (@meow_dqx) July 30, 2015
うん、なんなら、windows8.1のときよりサクサク動いてるし、特に問題ないし、3アカもマラソンくらいならいけそうな気配www pic.twitter.com/iUpSnqBZ4l
— 速報のにゃぁさま (@meow_dqx) 2015, 7月 30
SurfacePro3ちゃんでは動きました!!
じゃぁ、、、、デスクトップのパソコンもやっちゃうかなー。。。。。
というお話です。
SurfacePro3ちゃんで動いちゃったので、たぶんですけども、メインで使っているデスクトップ型の3アカマラソンパソコンも動くんじゃないのー????ということでチャレンジすることにしました。
対象のパソコンは相方氏のおさがりパソコンで、かなり古いパソコンです。
でもWiiUくらいの品質ならうごくんだよ!3アカ同時に!!
※ベンチマークの処理結果を掲載した記事をアップしました⇒こちら
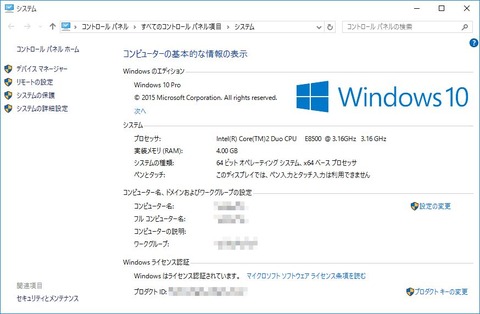
画像はWindows10Proを導入したあとの、システムのプロパティです。
こんなです。よくわかんないけど古い。たぶん。
これで最新OSが無料でゲットできた!
※正確にはCドライブのHDDにクリーンインストールしたWindows7Ultimateに上書きしています。
※別のドライブにSSDにインストールしたWindows7Ultimate 32bit版が居るので起動時に選ぶことができます
※(いい保険環境!!!)
さてドラクエXですけども、この子でも普通に動きました。
うん、なんだろう、余裕で動く感じ。
ちな、初回起動の設定はこんなかんじ。
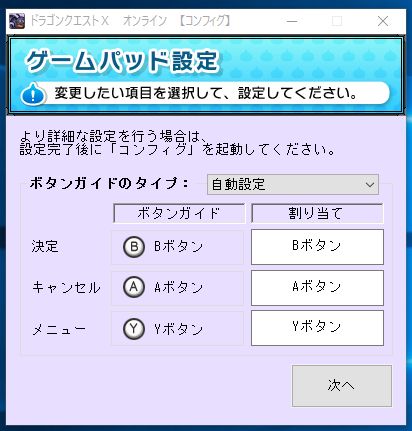
こいつ動くぞ?(c)ケロロ軍曹!!
なので、調子に乗って、Windows7で設定していた「すーぱーめんかまらそん仕様(仮)」にするため、ナビコンの設定もします!!
わたしは3アカでマラソンしているのですが、両手にナビゲーションコントローラーを握って走っています。

これな
これは無線(Bluetoothという仕組み)でも動くのですが、わたしのパソコンのスペックのせいか、マラソンしているフィールドでエモノよびとかしていると、アンコントローラブル(操作不能)になるので、しかたなくUSBに有線でつなげて使っています。
これを2台持っています。
ボスとかちゃんとした戦闘をこなすには向いていない(ボタンが足りない)のでマラソン専用です。
戦闘用にはDualShock3を使っています。
PS4買ったらPS3のコントローラ余ったんですよね!もったいないから使ってます。
という事情で、このパソコンには3つのPS3コントローラーがつながっています。
1:DualShock3
2:ナビゲーションコントローラー
3:ナビゲーションコントローラー
でも、Windows10はプレステ3コントローラーをUSBにつなげても認識はしますが、動きません。
これはドライバーというものがないために、ボタンの反応信号をWindowsが理解できないため、だそうです。
なので、そのドライバをインストールします。
公式でないので、自己責任になります。
①まず、xbox360用のコントローラーをWindows7で使えるようにするアクセサリをダウンロードします。

http://www.microsoft.com/hardware/ja-jp/d/xbox-360-controller-for-windows
Windows10Proの64bit版にインストールするので、Windows7の64bit版をダウンロードしました。
これは、ダウンロードしたらすぐインストールしてください。
これがインストールされていると、PSボタンを押すとWindows10環境ではゲームバーを呼び出すことができます。ゲームバーはプレイ動画を撮ったりできるので便利です。
②次に非公式ドライバをダウンロードします
XInput Wrapper for DS3 and Play.com USB Dual DS2 Controller
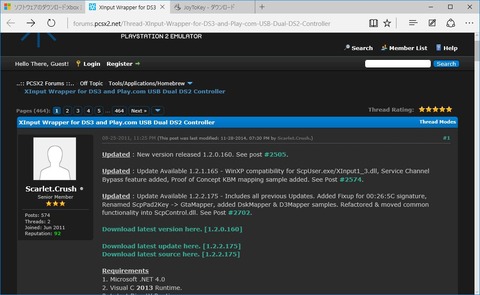
http://forums.pcsx2.net/Thread-XInput-Wrapper-for-DS3-and-Play-com-USB-Dual-DS2-Controller
※このドライバを使うにはわりと限られたアダプタが必要らしいです。わたしは アマゾンさんでぽちりました。ポチったやつは動いてます。家で。
うごかねえ!つまずいた!ってかたは、これかもって気がする。
Surface Pro 3ちゃんに導入するときにわたしつまずいたwプラネックス2010-08-27
この時の最新版は1.2.0.175でしたが、.175が差分配布だったので、1.2.0.160も一緒にダウンロードしました。
余談ですが、Windows10は、ダウンロードした.7zという拡張子の圧縮ファイルを解凍できないので、PeaZipというフリーソフトをインストールして解凍しました。窓の杜にあります。
ダウンロードしたら、.160を解凍して、同じ場所に.175を解凍します。
解凍したものを、C:\Program Filesに移動しておきます。
結果としてC:\Program Files\ScpServerというフォルダができます。
C:\Program Files\ScpServer\binにScpDriver.exeがありますので起動します。
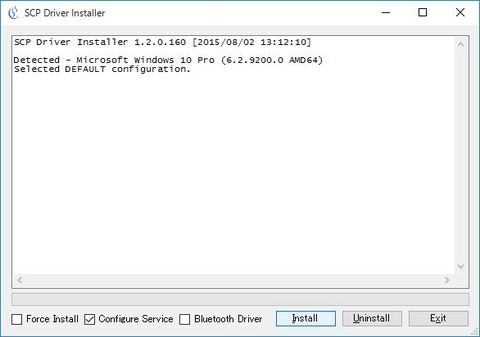
Configure Serviceだけにチェックが入っている状態でInstallを押します。
インストール結果のログがずらーっと出ます。
止まったら、Exitをおして終わります。
③DualShock3、右手用ナビコン、左手用ナビコン、の順番にパソコンに接続します。
ここだいじ、テストに出ます。というか、これ気を付けないと、うなされるほどハマります。

上から
1:DualShock3
2:右手用ナビゲーションコントローラー
3:左手用ナビゲーションコントローラー
です。
名前が同じになるのですが、それぞれ違うコントローラーなので、気を付けてください。
接続した順番に上からリストされます。
ここまで来たらもうDualShock3はつかえます。
有線で接続して、設定します。
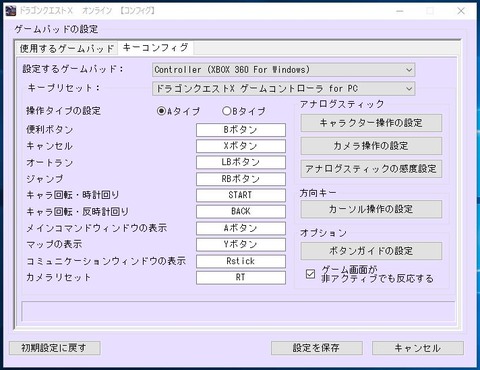
たちあげるとこんな感じなので、ボタンを押して変更します。

こうなります。
コミュニケーションウィンドウの表示とカメラリセットを、アナログスティックの押し込みに変更しています。
これは後から出てきますが、STARTボタンとSELECTボタンをつかって横着するための準備ですwww
④そして、JoyToKeyをダウンロードします
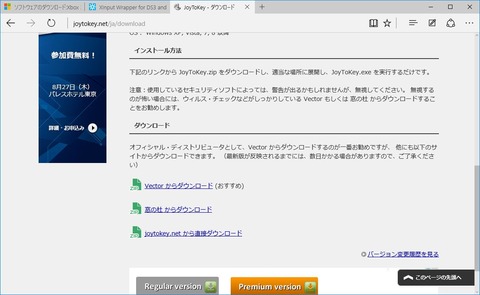
http://joytokey.net/ja/download
シェアウエアソフトですが、とくに利用制限なくつかえます。
わたしにはなくてはならないので、お金を払い済みですw
ちなみにJoyToKeyはコントローラーのプロパティにアクセスしやすくなるので、画面遷移を覚えると便利です。

設定をおします。
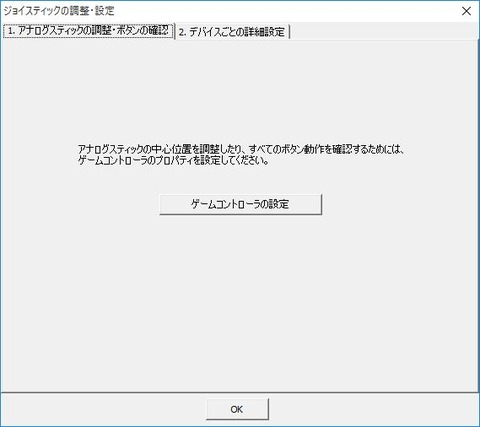
ゲームコントローラーの設定をおします。

設定したいコントローラーを選択状態にして、プロパティをおします。
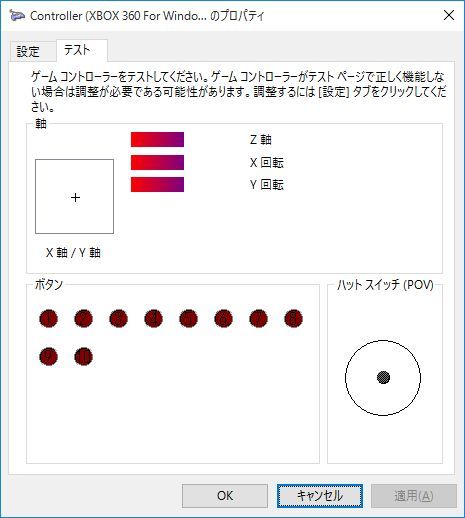
コントローラーを操作すると、リアルタイムに押されたボタンが光ります。
接続できているかわかって便利!
さて、ナビコンを設定しますよ。これこの記事の肝です。
まずは右手用ナビコンを設定します。
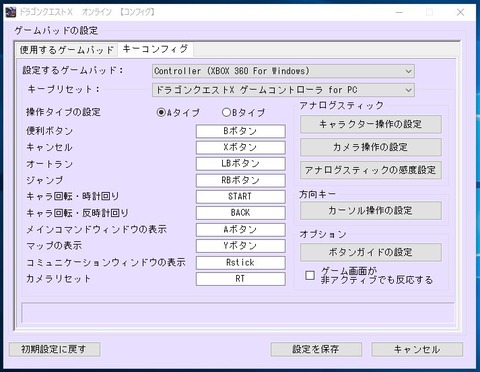
まずこの状態で起動されます。
考え方としては、使わない機能を、物理的に存在しないキーに設定する、ということになります。
それを念頭に見ていきましょう。

まず一番下のカメラリセットをマウスで選択して、ナビコンのxボタンをおします。
xボタンはAボタンという名前が設定されていますので、Aボタンに書き換わります。
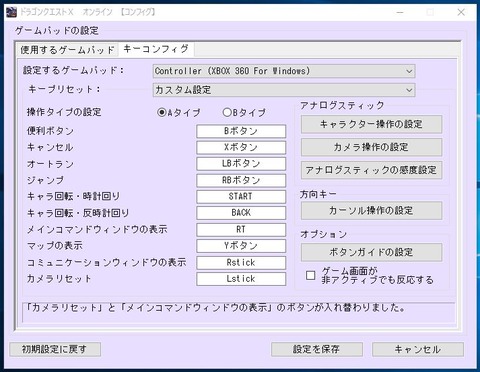
再度マウスでカメラリセットを選択し、アナログスティックを押し込みます。
アナログスティックはLstickという名前が設定されているのでLstickに書き換わりました。
ここで注目はAボタンという設定がなくなったことです。
したがって、Xボタンには何の機能もふられていないようになります。
これが後で効いてきます。

あとは上からナビコンのL1ボタン、○ボタン、L2ボタンで書き換えます。
これが右手用ナビコンの設定になります。
次は左手用ナビコンの設定ですが、手順は同じです。
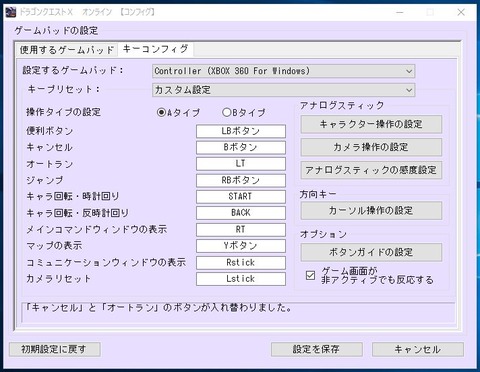
違うのは、「ゲーム画面が非アクティブでも反応する」をチェックしておくことだけです。
⑤JoyToKeyを設定します

まずは右手用ナビコンです。接続順2番目なのでJoyStick2にアサインされています。
JoyToKeyを立ち上げた状態でXボタンを押してみるとボタン1が反応します。
なのでボタン1をダブルクリックして設定画面を開きます。
KeyboardのタブでDisabledになっている一番上に「Altキー」、2番目に「Tabキー」を設定してOKを押します。
これで、右手用ナビコンのXボタンを押すことで、前回表示した窓に操作を移すことができます。

つぎに左手用ナビコンです。
右手用と違うのは「Alt」「Tab」「Tab」になっていることです。
これは3アカの時に瞬時にメインアカに操作を戻すためです。
ほとんどつかいませんが、用途としては、チャットをするときにキーボード操作をメインアカに戻す時用です。
運用としては以下のような考え方です。
A画面:にゃぁさま ⇒ 左手用ナビコン(リスト3番目を設定)
B画面:がおうちゃん ⇒ 右手用ナビコン(リスト2番目を設定)
C画面:さかなこちゃん ⇒ 右手用ナビコン(リスト2番目を設定)
と設定したうえで、マウスでA→B→Cと選択した後、マラソンを始めます。
右手用ナビコンは「ゲーム画面が非アクティブでも反応する」のチェックを入れていません。
したがってアクティブな時だけ操作が適用されます。
ゆえにXボタンを押すたびにB⇔Cと反復動作になります。

画像でいえば2のボタンを押すたびに、
がおうちゃんからさかなこちゃん、
さかなこちゃんからがおうちゃん、
と操作が切り替わります。
左手用ナビコンは「ゲーム画面が非アクティブでも反応する」のチェックを入れていますから、当然いつでも動きます。
この環境では、キーボードに一切触ることなく、マラソンが完結するために、すごく捗ります。
うん。たぶんwww捗ってる気がするwww
画像でいうと、1のスティックでキャラ操作、1を押し込むとカメラが背中側の固定位置にリセットされます。
7を押し続けるとドルボ、7をチョン押しで走る、6でキラキラ拾うになります。
ドルセリンは、4の十字キーの下を押してコマンドを表示、選んで6で実行。
戦闘が始まると4の十字キーでコマンド選択、6で実行、3でキャンセル。
できないのは、チャットログの表示、マップの表示、ジャンプになりますが、まぁマラソン中は使いませんので問題ない感じです。
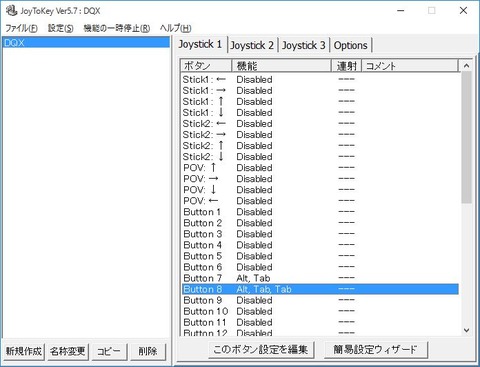
DualShock3でSELECTボタンとSTARTボタンをフリーにしたのは、この窓を切り替えるボタンとして使うためでした。
START(JoyToKeyでは8ボタン)にAlt,Tab,Tab、SELECT(JoyToKeyでは7ボタン)にAlt,Tabを設定します。
この意図としては、3アカすべてを精密戦闘する時用なのですが、ほぼつかいませんw
STARTを押すと順送り、SELECTを押すと直前の窓に戻ります。
私はこの環境で朝ドラをやってまして、だいたい40~45分でマラソンを終えます。
慣れるまでもなく、そんなに違和感なくできるので、最近は週討伐とかは、マラソン仕様で出かけたりしています。
なんだか長すぎる記事ですが、ここまで読んでいただきましてありがとうございました。
ここまで読んだあなたは勇者なので3にゃぁポイントを差し上げます。
用途は不明。




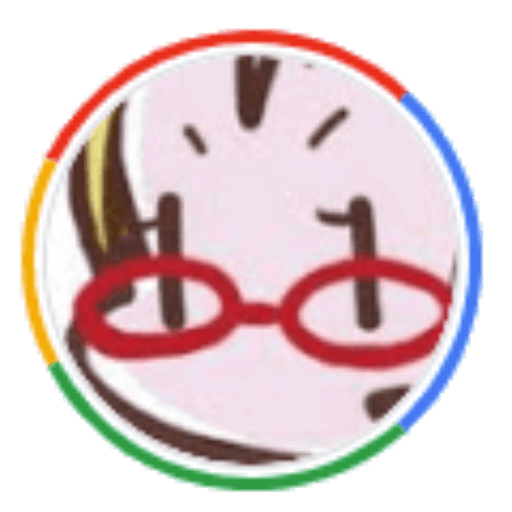
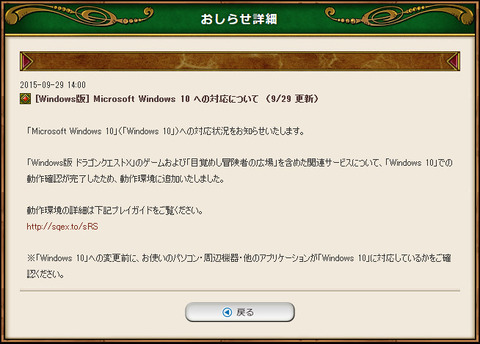
![PLANEX Bluetooth Ver3.0+EDR Microサイズ USBアダプタ (Class1/100m) BT-Micro3E1XZ [フラストレーションフリーパッケージ(FFP)]](https://images-fe.ssl-images-amazon.com/images/I/41v96VYrREL._SL160_.jpg)