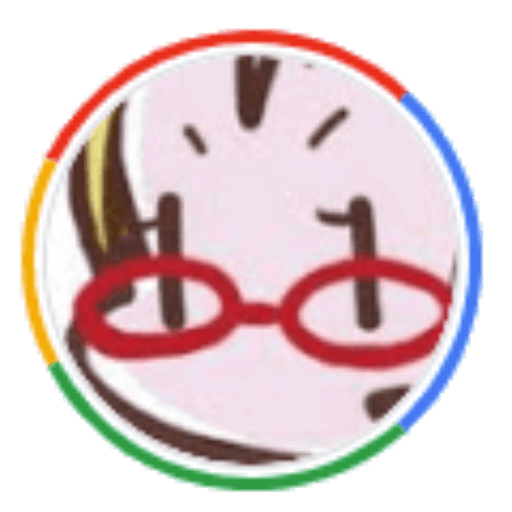難関の予約戦争を乗り越え、あなたはついにPS5を手に入れました。
ホックホクです。大きな箱を抱えてお家へ還ってきました。さぁまずは置き場所です。最適な設置場所を見つけたら、アップデートをインストールする必要があります。わりとアップデートは時間がかかります。ちなみにコントローラも更新する必要があります。ゆっくりとコーヒーでも淹れながら待ちましょう。
ではアップデートが終わったとしましょう。しかしそれで終わりではありません。
できれば次の7つもやっておきたいところです。
外付けドライブのデフォルトのダウンロード場所を設定する
[設定]> [ストレージ]> [拡張ストレージ]に移動
[PS4ゲームを拡張ストレージにインストールする]をオンにし ます
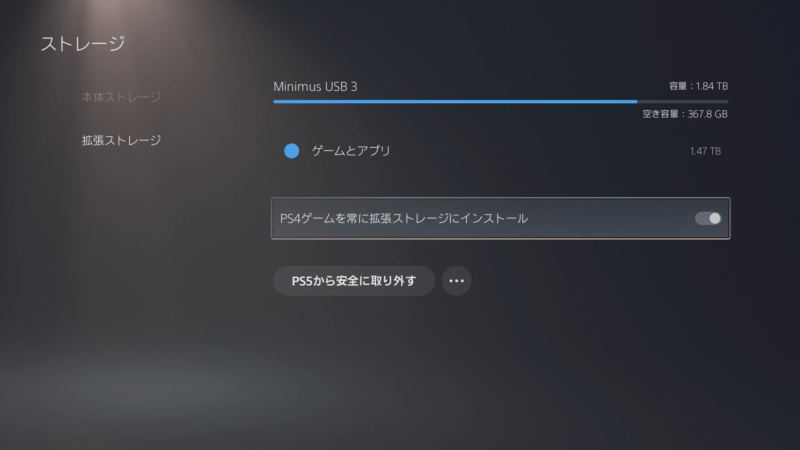
PS5でPS4のゲームをプレイする場合、そのインストール先は、内蔵SSDではなく、外付けハードディスクドライブ(HDD)またはソリッドステートドライブ(SSD)が推奨されています。
もちろん、PS4ゲームのパフォーマンスを高めたい場合は、PS5内蔵SSDにダウンロードすることをお勧めします。
しかし、まったく強化されていない通常のPS4ゲームをプレイしている場合は、パフォーマンスが上がりませんから、PS5内蔵SSDの貴重なスペースを利用するのはおすすめできません。
したがって限られた内蔵SSDを節約するために、外部ドライブにインストールします。(PS5の内蔵SSDは、約667GB「しか」ありません)
PS5の設定画面でデフォルトのダウンロード場所を設定し、すべてのPS4ゲームを適切な場所にダウンロードしていることを確認できます。
PS4またはPS4Proから保存データを転送する
[設定]> [セーブデータとゲーム/アプリ設定]>[セーブデータ(PS4)]
次に、セーブデータの転送方法に応じて、クラウドストレージ または USBドライブの いずれかを選択できます 。
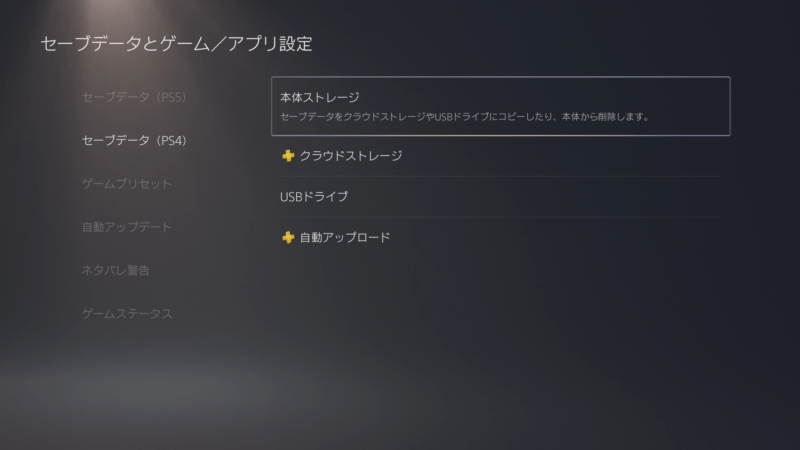
PS5を入手する前にPS4またはPS4Proでプレイしていた場合は、保存したすべてのデータを転送してあげる必要があります。そうすればPS4で中断したところから、新しいコンソールでゲームを再開できます。
やることはかんたんです。メニューから選ぶだけなので。ただ、ダウンロードするのに時間がかかるだけです。
すべてが転送されるのを待ちましょう。
ゲームのアップデートをダウンロードしてください
PS5向けにはたくさんのアップデートが入っている場合があります。これらは、PS5を購入してゲームへ初回アクセス時にアップデートが確認されます。バグ、パッチ、コンテンツの更新などがあるため、新しいゲームをプレイするまでしばらく待つ場合があります。
したがって、すでに購入履歴があるゲームなどでダウンロードしていないタイトルがあれば、本体とコントローラーの更新がすべて完了したら、ゲームをダウンロードすることをオススメします。
すぐにプレイするつもりがない場合でも、ダウンロードして準備しておくと便利です。ダウンロードはかなり時間がかかるので。
PS5ゲームがダウンロードされるのを待っている間は、チュートリアル的にアストロズプレイルームをプレイして待つと良いとおもいます(❁´◡`❁)
PS5の新しいUIと設定に慣れてください
PS5で新しくなったUIは、PS4のUIよりも良くなっている部分が多く、より整理されていますが、違うことに慣れないことでしょう。慣れるしかない(*´ᄾ`∩)
ゲームのプリセットオプション
- [設定]> [セーブデータとゲーム/アプリ設定]>[ゲームプリセット]
- このメニューから、探索するプリセットを選択し、設定を変更します。

選択できる特定のゲームプリセットオプションがあり、PS5はこれらの優先設定で新しいゲームを開始します。カスタマイズできるすべてのプリセットは次のとおりです。
- 難易度
- パフォーマンス優先と画質優先
- 一人称視点
- 三人称視点
- 字幕とオーディオ
パフォーマンス優先と画質優先は、ゲームの見栄えを良くするか、パフォーマンスを最高にするかを選択できます。
見た目は素晴らしいが30fpsで実行されるモードと、解像度は低いが60fpsで実行されるモードがある場合、どちらを選択するかを選択できます。このオプションを提供するすべてのゲームに適用されます。
そして、日本人には比較的多い、上下左右反転のカメラ操作をプリセットできます。
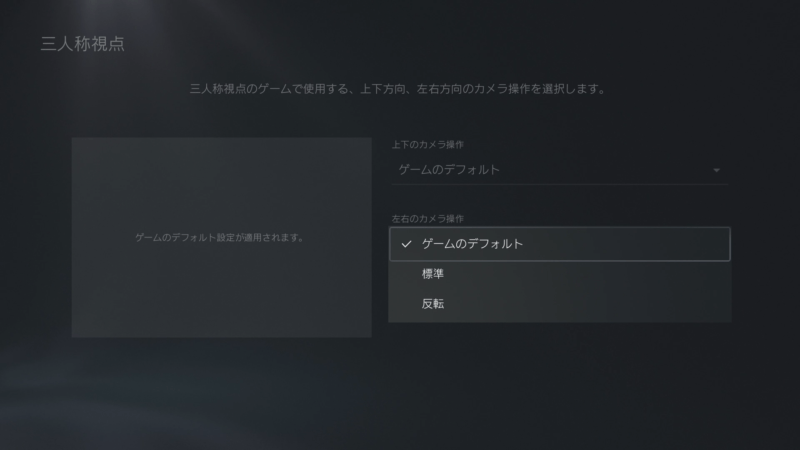
わたしは2020年の上半期をかけて矯正してしまったので試していませんが、対応タイトルでは適用されると思います。
作成ボタンのショートカットを調整する
[設定]> [キャプチャとブロードキャスト]> [キャプチャ]> [クリエイトボタンのショートカット]
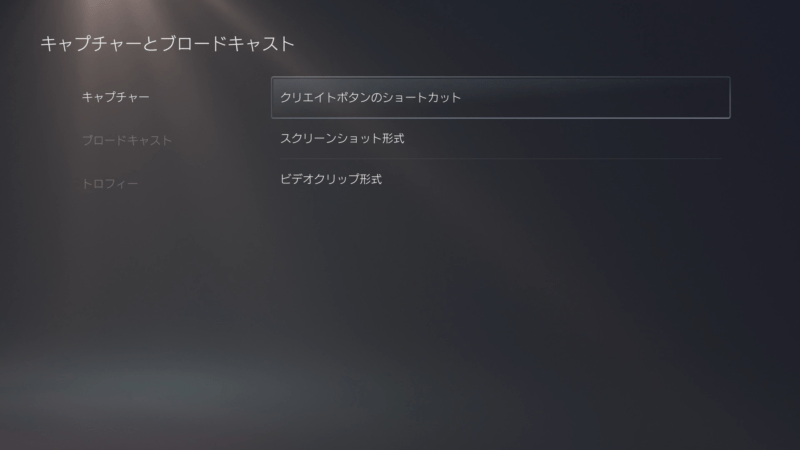
DualSenseコントローラーのクリエイトボタンの機能を簡単にカスタマイズできます。この設定を好みに合わせて変更してください。
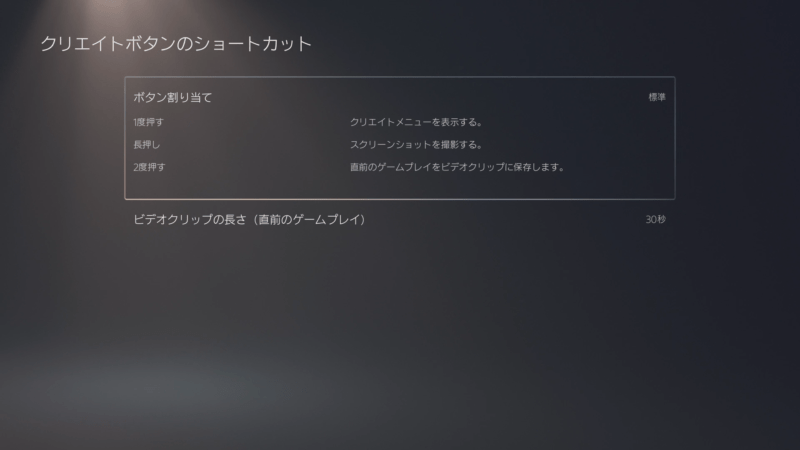
1度押す、2度押す、長押しの3種類の設定があります。各ボタンマッピングレイアウトは、これらの各機能に関連付けられている設定を変更するだけです。
リモートプレイをオンにする
[設定]> [システム]> [リモートプレイ]
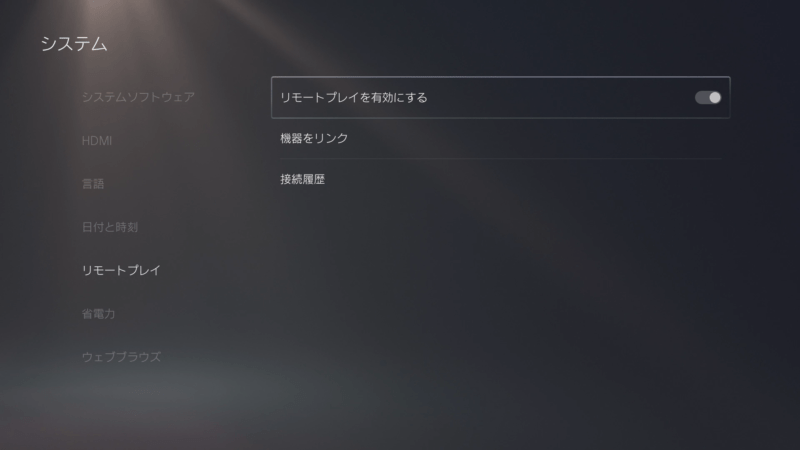
PS5をスマホ、タブレット、ラップトップ、デスクトップ、PS4にストリーミングする場合、設定でリモートプレイが有効になっている必要があります。
リモートプレイのオンとオフを切り替えたり、デバイスをリンクしたり、接続履歴を確認したりできます。
省電力設定を確認してください
省電力設定にアクセスするには、[設定]> [システム]> [省電力]に移動します。
ここから、PS5が自動的にレストモードにするまでの時間を設定できます。
レストモードで使用できる機能をカスタムできるので例えば、USB端子の給電する時間を限定したり出来ます。これは便利。
PS Storeをチェックして、お気に入りのゲームをウィッシュリストに追加してください
PlayStation StoreがUIにうまく統合され、簡単に出入りできるようになりました。もたつきません。
PlayStation Storeは、リリース日やゲームの新機能などに関して、最初にニュースを出す可能性が高いので、本当に興味のあるゲームがある場合は、ウィッシュリストを作成してストアでレッツフォロー。
PSPlusとPSNow
サブスクリプションサービスPlayStationPlusとPlayStationNowは、チェックしておくとよいでしょう。
特にPlayStation Plusは、毎月3つの無料ゲームを入手でき、さらにPS5購入特典にアクセスできます。
購入特典には、God of War、The Last of Us:Remasteredなどの多くのPS4タイトルが含まれています。これらの多くはPS5向けの拡張アップデートが行われていて、60fpsで実行されるものもあります。
PS Plusに加入したらひとまずダウンロードしておくと良いと思います。
PSNowは、わたしは入っていないので詳しくないのですが(*´꒳`∩) ゲームをコンソールにダウンロードすることも、PS5またはPCにストリーミングすることもできます。
タイトルは、その時時で入れ替えが発生するので、時々チェックして、興味のあるゲームがあるかどうかを確認すると良いと思います。
アストロプレイルームをプレイ
Astro’s Playroomは、コンソールにプリインストールされている無料ゲームです。なので他のゲームのダウンロードを待っている合間合間にプレイすることができます。
めっちゃかわいいゲームなので(DualSenseの可能性を垣間見るだけでなく)プレイをおすすめできます(❁´◡`❁)
そして、多分、最後まで読んでいただいたあなたは、おそらくPS5を手に入れた数少ない幸運の持ち主でしょう°˖✧°˖◝( ´͈ ᗨ `͈ )◜˖°✧˖°やったー
それでは良い週末を!