Windows10とChromebookのデスクトップ用キーボードとして購入しました。
きっかけはこちらのソトブログさん。
オススメ度:95%
結論として、かなりオススメです。
- Unifying(付属ドングル1つ)、Blurtooth、両方対応
- 接続プロファイル数は3つ
- 1:unifying/Bluetoothのどちらか
- 2:unifying/Bluetoothのどちらか
- 3:unifying/Bluetoothのどちらか
- プロファイルごとにキーボードを対応OS向けにリマップする機能あり
特にOS毎にキーボードをカスタムリマップしなくて済むのは便利です。
経緯
わたしの生活の95%はChromebookで出来ているのですが、最近Youtubeを初めたのでWindows10のPCも利用しています。
Youtube用にはスペックが若干足りないノートPCと、Chromebook(Asus Chromebook C434TA)の両使い状態で、移動中はChromebookしか持ち歩いていません。
したがいまして、自宅ではどちらの子も据え置き状態でHDMI接続のディスプレイにつながっています(切り替え機で)
机のスペース的に、本体は閉じてちょっと遠くにあるので、外付けキーボードを使っているのですが、Chromebookの外付けキーボードでWindows10にも対応となるとBluetooth接続になってきます。
そもそもChromebookに対応しているキーボードはあまりなくて、キーボードにタッチパッドがついているものとなると、この製品くらいに限られてきます。
だから、ソトブログさんの記事を読んでから、ずっと欲しくてよだれを滝のように垂らしながらAmazonをパトロールしていたのです。
それまでも、北米Amazonなら中古で送料込み8,000円から9,000円であったのですが、直送非対応。3000円足して転送するにしても、中古はちょっと怖いです(*´ᄾ`∩)
一方、日本では並行輸入品が19,800円とかバカにするにも程があるちょっとお高い値段で並んでいました。当時ね(*´ᄋ`∩)
ところが、2月初頭くらいから、北米Amazonに新品が出品され始めて、今現在も日本直送状態で在庫があります。日本のも9,980円とそれなりのお値段に。
今回はAmazonフルフィルメントで日本直送対応だったので、思い切って北米から購入してみました。
JCBカード利用、購入時のレートで7,673円の引き落としでした。
送料込みでこれなら(*´ᄋ`∩)
- 参考(2020年2月24日 現在)
- 北米Amazon:https://amzn.to/2VcflSt(参考:7,673円 送料込み AMZNフルフィルメント)
- 日本Amazon:https://amzn.to/39Z9h3G(参考:9,980円 送料無料 マーケットプレイス)
ちなみにAmazonフルフィルメントだと、返品対応になっても、Amazonが相手でボタン押すだけなので安心です。
ハードウェア外観

これがデカいオレンジ色の封筒で届きます。佐川さんだった(*´ᄋ`∩)
安心の佐川ブランド。潰れなし。
サンドブラスト風のプラですが、見た目安い感じはなく、重みがあるため、最初アルミかと思いました。
中がおそらく透明系のペラペラプリント基板だけではなく、緑色系の基盤がギッシリ入ってる風の重みです。実測で505グラム(今回、分解はしませんでした)
キートップは丸いですが、純粋なUSキーボードと配置がおなじで、キーピッチもほぼChromebookちゃんと同じなので、違和感なく使えます。
キーの深さは浅め。わたしのC434TAちゃんもかなり浅いほうですが、それよりも若干浅め。
「(あ、浅い)Oo。.(*´ᄋ`∩)」「(でもMacbook程ではない)Oo。.(*´ᄾ`∩)」
って実感できるくらいの違いはありますが、ミスタイプはしないくらいの弾性が確保されています。キートップが若干凹んでるから浅く感じるのかもしれない?かも。

左側の見慣れない部分はファンクションで、WindowsだといわゆるF4~F12に相当する部分と併せて、例のアレでカスタマイズ出来ます。
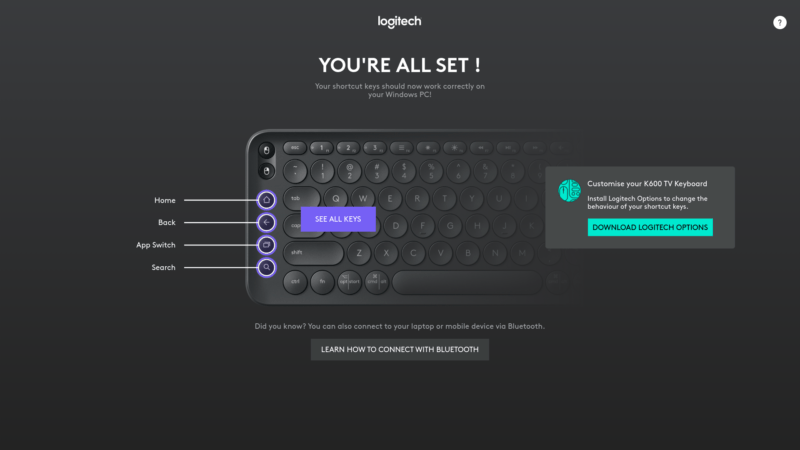

タッチパッド部分は手前が押し込めるタイプですが、左右の判定はありません。左クリック(というかメインクリック)のみ対応。ですが左側のファンクションコーナーにマウスボタンが左右別に用意してあるので、問題ありません。むしろこの方が、ウィンドウの大きさを変えるときとかに無理がなくて良いです。
2本指ジェスチャでスクロールも可能ですが、マルチタッチではないので他のゼスチャが対応不可でした。
なのでノートPCについているタッチパッドの感覚ではつかえません。ここだけが残念。

接続プロファイルは3つです。F1〜F3のところにあります。Logicool製キーボードではおなじみの配置。ちょっと一等地にありすぎて謎いですよね。タッチパッドの上が良かったんじゃない?
よく見ると(・ 1 )(・ 2 )(・ 3 )ってなってるのわかります?
プロファイルを変更するためにこのボタンを押したとき、この点が一定時間白く光って消えます。
ペアリングモードでは、この点が点滅します。
Bluetoothペアリングモードに入る方法としては、左側のファンクションキーの🏠ボタン+プロファイルボタンのどれかを3秒同時長押しするとBluetoothペアリングモードになります。
海外のYoutubeを見た限りだと、1番はUnifying専用とか言っているおじさんもいますが、今現在わたしの手元にある子は、1番どころか2番も3番もBluetoothとして認識しますし、1〜3までUnifyingも認識します。
unifyingはレシーバー1つに付き6デバイスまでペアリング出来るので、工夫すればプロファイル3つともunifyingで接続、なんてことも可能です。
unifyingドングルは若干大きめの存在感アリアリの子が電池ボックスに格納できます。
単なるunifyingレシーバーなので、市販のunifyingマウスについている小さい子とかを持っていれば、そちらに紐付けてしまう手もありますし、使い勝手2重丸です(*´ᄾ`∩)

とりあえず1週間ほど使っていますが、電池はなくなる気配、ありません。っていうか減ってすらいない気配。Logicoolあるある。
ちょっと長いので次に送りますね。次頁ではChromebookならではのキー設定部分を紹介します。
次頁(接続設定)





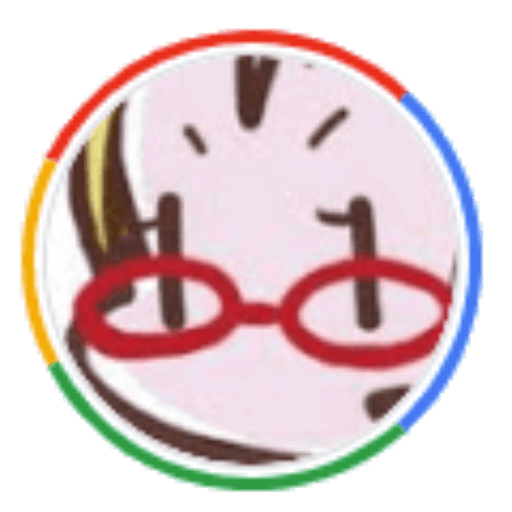

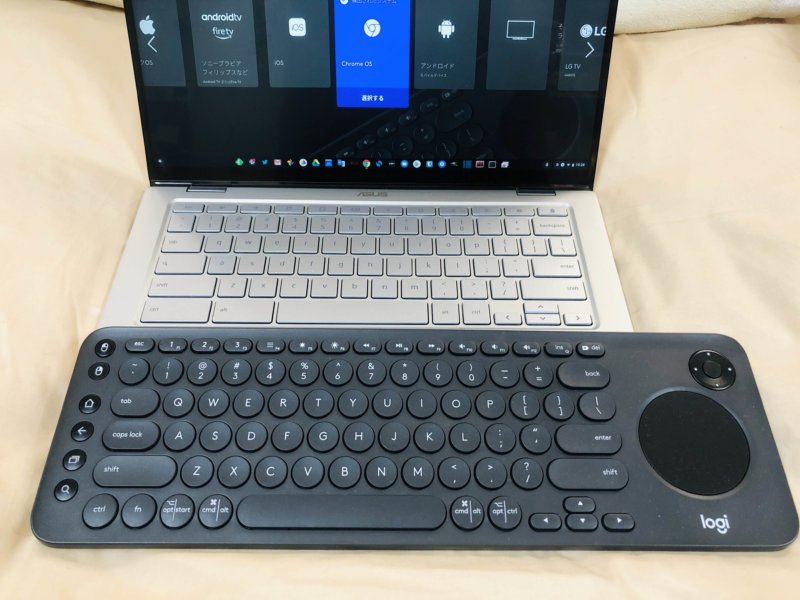
Logitech K600 TV
とても貴重なレビュー参考になりました♪Windowsにてタッチパッド設定が可能なタッチパッド+キーボードを探しております。k600は設定可能でしょうか?
スワイプ操作で戻る・進むを実行したいです。
>hana様
所用で自宅に居ないものですから、早くて今週末くらいには確認できると思いますので、しばらくお待ちくださいませ〜
お忙しい中、ありがとうございます。
楽しみにお待ちしております♪
確認してみましたところ、タッチパッドの設定を詳細に行うモードは存在せず、またスワイプ操作で進む、戻るも出来ないようでした!
>にゃぁ様
残念ですが引き続きタッチパッド設定可能なキーボードを探してみたいと思います。もし見つからない場合は、Logitech K600 TVの購入を考えております。貴重なお時間ととても詳細なレビューに感謝しております。
ご親切にありがとうございました。
>Airさま
>日本語切り替えはどちらのボタンになっているのでしょうか。
ご質問ありがとうございます。
日本語キーボードのマップのままですと、ALT+~(1の左隣のキー)で切り替えることができるかと思います。
わたしはという話ですと、Windows10のキーボード設定を「英語キーボード」に設定したうえで、ctrl+SpaceでIMEを起動するようにしています。
したがいまして「設定を変えている」ということになります。