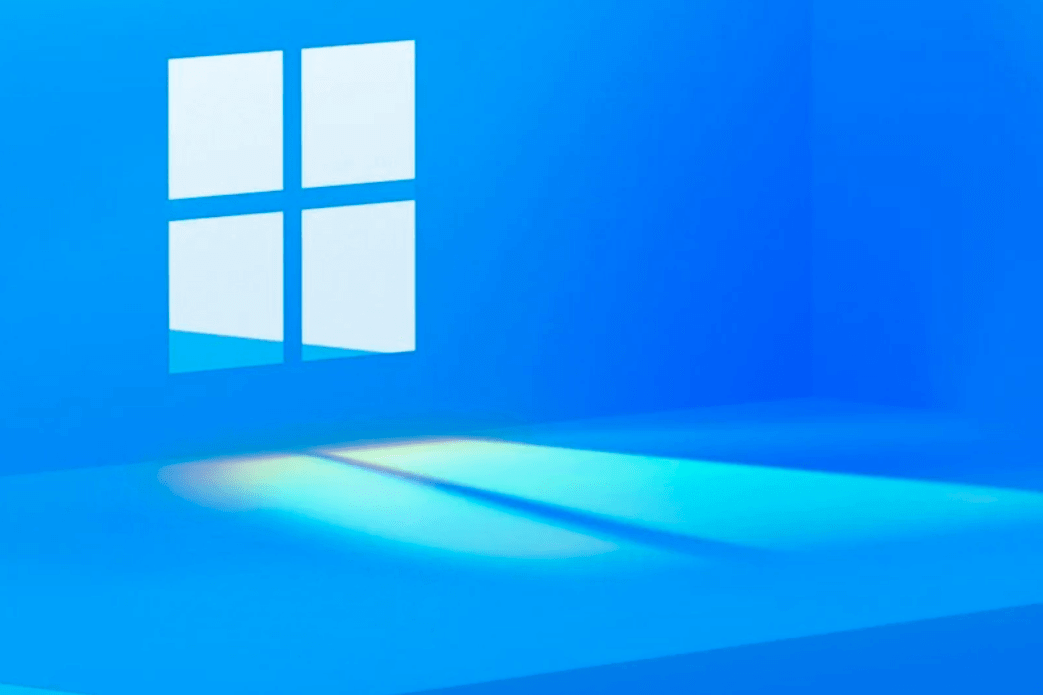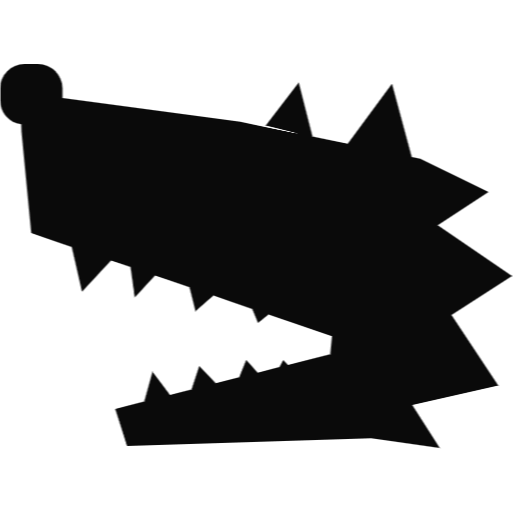Windows 11 Insider Preview Build 22557がロールアウトしました。Dev Channel向けとなります。
こんにちはWindowsInsider、本日、Windows 11Insiderプレビュービルド22557を開発チャネルにリリースします。
TL; DR
- Windows Insiderは、ビルドのリリース元のブランチの名前がNI_RELEASEに変更されたことに気付くでしょう。開発チャネルのインサイダーからビルドをリリースするブランチは、それらに含まれる機能や改善とは無関係です。今後、これらのブランチの変更がいつ発生するかについては気付かないでしょう。Dev Channelにリリースする方法の詳細については、こちらのブログ投稿をご覧ください。
- このビルドはARM64PCには提供されません。近いうちに、ARM64PCでインサイダー向けの新しいビルドを提供できるようになることを願っています。
- このビルドには、スタートの固定アプリ領域のフォルダー、ライブキャプション、新しいフォーカスエクスペリエンス、ファイルエクスプローラーのクイックアクセスの改善、新しいタッチジェスチャなど、インサイダーが試すことができるいくつかの新機能が含まれています。
- このビルドには、Windows11に対する多くの一般的な改善と改良も含まれています。
- このビルドで導入された新機能と改善点のいくつかについて、いくつかの新しい既知の問題があります。フィードバックを送信する前に、以下の既知の問題を必ずお読みください。
- Your Phoneアプリから、お使いの携帯電話で最近のAndroidアプリにすばやくアクセスできるようになりました。詳細は以下をご覧ください。
- 2月22日火曜日の午前10時(PST)/午後6時(UTC)に、次のWindows InsiderWebキャストにご参加ください。「難しいバグに関するフィードバックの提出」について説明し、役立つログについて説明し、参照できるコンテンツリンクを共有します。カレンダーに印を付けて、調整してください。
ビルド22557の新機能
スタートの固定アプリ領域でフォルダーを作成してキュレートする
多くの方から、Startでピンをフォルダーに整理してカスタマイズしたいとのことでしたので、このビルドでフォルダーの最初のバージョンを紹介します。アプリを別のアプリの上にドラッグするだけで、フォルダーが作成されます。フォルダーにアプリを追加したり、フォルダー内でアプリを再配置したり、フォルダーからアプリを削除したりできます。今後のビルドの1つでフォルダーに名前を付けたり、名前を変更したりする機能など、さらなる改善に注目してください。

フィードバック:フィードバックハブ(WIN + F)の[デスクトップ環境]> [スタート]メニューにフィードバックを送信してください。
邪魔しないで集中することを紹介します
Windowsでのフォーカスエクスペリエンスを再考しました。邪魔しないでください。通知を簡単に消音できます。フォーカスは、誰もがその瞬間にとどまり、PCの邪魔を最小限に抑えることを可能にする新しいエクスペリエンスです。軌道に乗るのを助けるために、フォーカスは、フォーカスタイマーや落ち着いた音楽などの他のフォーカスツール用の時計アプリと統合されています。
邪魔しないでください:
邪魔しないで通知バナーを消音することがこれまでになく簡単になりました。見逃した可能性のある通知を確認する準備ができたら、通知センターで通知を見つけることができます。

あなたは常にあなたの通知を管理しています。[設定]> [システム]> [通知]で、サイレントを自動的にオンにするルールを設定できます。たとえば、勤務時間外に自動的にオンになるように「邪魔しない」を設定できます。さらに、優先度通知を設定して、通話、リマインダー、特定のアプリが邪魔しないときに突破するかどうかを制御できます。
![[設定]> [システム]> [通知]で、邪魔しないようにパーソナライズできます。](https://blogs.windows.com/wp-content/uploads/prod/sites/44/2022/02/notif-settings-1024x576.png)
集中:
通知センターから直接フォーカスを開始するのは簡単です(タスクバーの日時をクリックしてください)。
- 通知センターを開きます。
- フォーカスセッションの時間を選択します。
- StartFocusを押します。

フォーカスセッションを開始すると、タスクバーバッジがオフになり、タスクバー内のアプリケーションの点滅がオフになり、フォーカスタイマーが画面に表示され、サイレントモードがオンになります。WindowsのFocusは、ClockアプリのFocusセッションと統合されているため、落ち着いた音楽を再生したり、MicrosoftTo-Doのタスクリストを表示したりできます。フォーカスセッションが終了すると、フォーカス時間が完了したことを通知する通知が届きます。フォーカスエクスペリエンスをパーソナライズできます([設定]> [システム]> [フォーカス])。
![[設定]> [システム]> [フォーカス]でフォーカスエクスペリエンスをパーソナライズできます。](https://blogs.windows.com/wp-content/uploads/prod/sites/44/2022/02/focus-settings-1024x576.png)
フィードバック:[デスクトップ環境]> [フォーカス]のフィードバックハブ(WIN + F)にフィードバックを提出してください。
ライブキャプション
ライブキャプションは、聴覚障害者や難聴者を含むすべての人が、音声コンテンツのキャプションを表示することで音声をよりよく理解するのに役立ちます。キャプションは、音声付きのコンテンツからデバイス上で自動的に生成されます。キャプションは、画面の上部または下部、あるいはフローティングウィンドウに表示できます。キャプションウィンドウのサイズを変更したり、キャプションスタイルを適用またはカスタマイズしてキャプションの外観をカスタマイズしたりできます。マイクオーディオを含めることができます。これは、対面での会話に役立ちます。ライブキャプションは英語(US)コンテンツをサポートします。

開始するには、WIN + Ctrl + Lキーボードショートカットを使用するか、[クイック設定]の[ユーザー補助]フライアウトからライブキャプションをオンにすることができます。初めてオンにすると、ライブキャプションは、デバイス上のキャプションを有効にするために必要な音声モデルのダウンロードを求めるプロンプトを表示します。
フィードバック:フィードバックハブ(WIN + F)の[ユーザー補助]> [ライブキャプション]でフィードバックを提出してください。
エクスプローラーでのクイックアクセスの改善
エクスプローラーのクイックアクセスビューの更新を展開しています。まず、「ピンからクイックアクセス」のサポートが、フォルダーのみのサポートからファイルのサポートに拡張されました。固定されたファイルは、クイックアクセスの最近のファイルの上の新しいセクションに表示されます。

次に、MicrosoftアカウントまたはWork / Educationアカウントを使用してWindowsにログインする(またはセカンダリアカウントとしてアタッチする)ユーザーの場合、Office.comの固定ファイルと最近のファイルもクイックアクセスに表示されます。OneDrive、SharePoint、およびTeamsでホストされているファイルを固定または固定解除する変更は同期され、Office.comおよびOfficeアプリに反映されます。編集やコメントなどの共同編集者からのファイルアクティビティの更新は、タイルビューに表示され、詳細ビューにも表示できます。
フィードバック:フィードバックハブ(WIN + F)の[ファイル、フォルダー、オンラインストレージ]> [ファイルエクスプローラー]でフィードバックを送信してください。
エクスプローラーでOneDriveストレージを確認する
ファイルのバックアップとクラウドストレージの管理は、データの安全性にとって重要です。ストレージ消費を制御し、ファイルが同期されていることを確認できるように、ファイルエクスプローラーにOneDrive統合を追加しました。OneDriveフォルダーを参照するときに、ファイルエクスプローラーを離れることなく、同期ステータスとクォータの使用状況を確認できるようになりました。

代替テキスト:OneDriveフォルダーに移動するときにファイルエクスプローラーに表示されるOneDriveストレージ。
フィードバック:フィードバックハブ(WIN + F)の[ファイル、フォルダー、オンラインストレージ]> [ファイルエクスプローラー]でフィードバックを送信してください。
新しいタッチジェスチャ
このビルドには、5つの新しいタッチジェスチャが含まれており、タッチを使用してPC上でWindows11を簡単かつ迅速にナビゲートできます。
スワイプして開始を呼び出して終了します。タスクバーの中央から指でスワイプして[スタート]メニューを呼び出し、下にスワイプして終了します。
![タスクバーの中央から指でスワイプして[スタート]メニューを呼び出し、下にスワイプして閉じます。](https://blogs.windows.com/wp-content/uploads/prod/sites/44/2022/02/Invoking-Start-.gif)
[固定済み/すべてのアプリ]と[推奨] / [スタートの詳細]の間をスワイプします。 [スタート]で、[固定]から右から左にスワイプして[すべてのアプリ]に移動し、左から右にスワイプして[固定]に戻ります。同じジェスチャーがRecommended / Moreでも機能します。
![[スタート]で、[固定]から右から左にスワイプして[すべてのアプリ]に移動し、左から右にスワイプして[固定]に戻ります。 同じジェスチャーがRecommended / Moreでも機能します。](https://blogs.windows.com/wp-content/uploads/prod/sites/44/2022/02/Horizontal-Swiping-Start.gif)
スワイプしてクイック設定を呼び出して閉じる:タスクバーの右下から指でスワイプしてクイック設定を呼び出し、下にスワイプして閉じます。

スワイプして通知センターを呼び出して閉じる:スワイプして通知センターを呼び出して閉じるときのアニメーションを画面の右端から更新して、応答性が高くなり、指に追従するようにしました。

フルスクリーングリッパー:フルスクリーンタッチ指向のアプリやゲーム(ソリティアなど)では、画面の端からスワイプするとグリッパーが表示されることに注意してください。この機能は、誤って端の近くをスワイプした場合でもアプリを利用できるように設計されています。エッジコンテンツにアクセスする必要がある場合は、グリッパーをもう一度スワイプするだけです。

これらのジェスチャは、右から左の言語では逆になっていることに注意してください。右からのスワイプは左からのスワイプになり、その逆も同様です。
フィードバック:フィードバックハブ(WIN + F)の[入力と言語]> [入力とジェスチャー]をタップしてフィードバックを提出してください。
スナップレイアウトの改善
タッチとマウスの両方でうまく機能するスナップレイアウトにウィンドウをスナップする新しい方法を追加しました!試してみるには、ウィンドウを画面の上部にドラッグしてスナップレイアウトを表示し、ウィンドウをゾーンの上部にドロップしてスナップし、スナップアシストを使用してレイアウトの作成を完了します。

さらに、スナップアシストを改善して、レイアウト内のゾーン間をシームレスにアニメーション化し、エンドツーエンドの楽しいスナップエクスペリエンスを実現します。
フィードバック:デスクトップ環境>スナップの下のフィードバックハブ(WIN + F)にフィードバックを提出してください。
より持続可能な電力設定と推奨事項
スリープとスクリーンオフのデフォルト値が更新され、PCがアイドル状態のときのエネルギー消費と二酸化炭素排出量が削減されました。また、スリープと画面のオフセットが[なし]に設定されているユーザーへの炭素排出量を削減するための省電力の推奨事項も提供します。
![[設定]に表示される省電力の推奨事項は、スリープと画面のオフセットが[しない]に設定されているユーザーへの炭素排出量を削減するのに役立ちます。](https://blogs.windows.com/wp-content/uploads/prod/sites/44/2022/02/battery-settings-sustain-1024x593.png)
デフォルトのスリープおよび画面オフ設定への変更は、このビルド以降でWindows11をクリーンインストールする場合にのみ表示されます。意図的に[スリープ]または[画面]を[しない]に設定した場合、特にスリープが期待どおりに機能しない場合は、その理由をお知らせください。「消費電力と炭素排出量」オプションがリンクしているコンテンツについては、現在も作業中です。今後のアップデートにご期待ください。
フィードバック:フィードバックハブ(WIN + F)の[電源とスリープ]> [スリープ]でフィードバックを送信してください(または上記のリンクを使用してください)。
ナレーターを使用してMicrosoftEdgeでWebを閲覧するためのさらなる改善
ビルド22509からのナレーターとMicrosoftEdgeの改善点のコレクションを基に、MicrosoftEdgeとNarratorを使用したWebブラウジングのさらなる改善に取り組んでいます。具体的には、Webをナビゲートするときに、より有用な情報が提供されると、ダイアログのナビゲートがより自然になり、テキストの編集の信頼性が向上します。
Webをナビゲートするとき、ナレーターに現在のアイテム(たとえば、現在のページ、現在の時刻など)を読み取らせることができ、Web上のテーブルを並べ替える必要があるとき、ナレーターは選択した並べ替え順序(たとえば、昇順)をアナウンスします。 、降順)。
また、ツリービューコントロールでアイテムが選択されていることと、それらがリストの一部である場合のチェックボックスの状態を簡単に知ることができるようになりました。リンクナビゲーションも改善され、Webページ上のリンクをタブで移動してEnterキーを押すと、常にリンク先に移動することがわかります。
Webでダイアログボックスが表示された場合、ナレーターはダイアログボックス内に集中し、その背後にあるコンテンツへのナビゲーションを防ぐのに役立ちます。この改善は現在、Microsoft EdgeCanaryビルドで利用できます。
最後に、ナレーターには、Webでテキストを編集するときのいくつかの改善点があります。まず、フォームフィールドのテキストを削除する場合、ナレーターは削除された文字を読み取り、Control + Xで大量のテキストを切り取る必要がある場合、ナレーターはテキストが切り取られたことを確認します。
フィードバック:フィードバックハブ(WIN + F)の[ユーザー補助]> [ナレーター]でフィードバックを提出してください。
タスクマネージャーの再設計と効率モード
新しいWindows11の設計原則に一致するように、タスクマネージャーの設計を更新しました。これには、新しいハンバーガースタイルのナビゲーションバーと新しい設定ページが含まれます。各ページの新しいコマンドバーから、一般的なアクションにアクセスできます。また、タスクマネージャーにダークテーマを導入し、設定アプリで構成されたシステム全体のテーマと自動的に一致させることを楽しみにしています。

昨年4月、タスクマネージャーで「エコモード」と呼ばれる新機能を試し、これを新しいブランド名である効率モードで復活させました。この機能は、アプリが大量のリソースを消費していることに気づき、その消費を制限して、システムが他のアプリを優先するようにする場合に役立ちます。これにより、フォアグラウンドの応答性が向上し、エネルギー効率が向上します。

[プロセス]ページのコマンドバーをクリックするか、プロセスを右クリックして、効率モードを適用できます。効率モードは単一のプロセスにのみ適用でき、グループプロセス全体には適用できません。オプションがグレー表示されている場合は、通常、それがWindowsのコアプロセスであり、スロットリングがシステムのパフォーマンスに影響を与える可能性があることを意味します。効率モードプロセスには新しいリーフアイコンが表示されます。また、プロセスが一時停止モードになっていることを示すために、一時停止プロセスに新しい一時停止アイコンが導入されます。
[この変更の展開を開始しているため、フィードバックを監視し、フィードバックをすべての人にプッシュする前にどのように配置されるかを確認する予定であるため、まだすべてのインサイダーが利用できるわけではありません。]
フィードバック:デスクトップ環境>タスクマネージャーのフィードバックハブ(WIN + F)にフィードバックを提出してください。
言語および言語関連機能をプロビジョニングするための新しいPowerShellモジュールの導入
この新しいPowerShellモジュールを使用すると、ユーザーは、PowerShellプロンプトを使用して、言語および関連する言語機能を簡単に追加し、システム優先UI言語、システムロケール、入力方式(キーボード)、ロケール、音声認識機能、ユーザー優先言語リストなどの設定を管理できます。これらのコマンドは、既存のInternational PowerShellモジュールと連携して機能し、PC上のUI言語のさまざまな要素をユーザーが制御できるようにします。
注:インストールコマンドと設定コマンドを実行するには、管理者としてPowerShellを実行する必要があります。
| これをする | 指示 |
| PCに言語をインストールします。 | インストール-言語 注:変更を有効にするには、再起動するか、ログアウトしてから再度ログインしてください。再度ログインしたら、[設定]> [時間と言語]> [言語と地域]を使用してWindowsの表示言語(WDL)を変更し、PCのUI言語を変更してください。国際モジュールコマンド(Set-WinUILanguageOverride)を使用してWDLを変更することもできます。 パラメータ: 言語:インストールされている言語のbcp47タグ。 CopyToSettings(オプション):含まれている場合は、システムとデフォルトのデバイス設定(WDL、地域、ロケール形式)を、インストール後に提供された言語に設定します。 |
| デバイスにインストールされている言語、インストールされている言語パックのタイプ、およびインストールされている言語機能のリストを取得します。 | Get-InstalledLanguage エイリアス:Get-Language パラメータ: 言語(オプション):リストをフィルタリングして、指定された言語のみを表示します。 |
| 言語をシステム優先UI言語として設定する | Set-SystemPreferredUILanguage エイリアス:Set-PreferredLanguage、Set-SystemLanguage パラメータ: 言語:インストールされている言語のbcp47タグ |
| 現在のシステム優先言語の値を取得します。 | Get-SystemPreferredUILanguage 注:新しい言語に反映された変更を確認するには、再起動するか、ログアウトしてから再度ログアウトしてください。同じシステムで作成された追加のユーザーアカウントは、新しいシステム言語を反映します。 エイリアス:Get-PreferredLanguage、Get-SystemLanguage |
| PCで言語をアンインストールします。 | アンインストール-言語 パラメータ: 言語:インストールされている言語のbcp47タグ。 |
フィードバック:フィードバックハブ(WIN + F)の[アプリ]> [PowerShell]にフィードバックを送信してください。
変更と改善
[タスクバー]
- ドラッグアンドドロップがWindows11タスクバーでサポートされるようになりました。タスクバーのアプリにカーソルを合わせてウィンドウを前面に表示することにより、アプリウィンドウ間でファイルをすばやくドラッグアンドドロップします。ファイルをドラッグしてOutlookの電子メールに添付し、タスクバーのOutlookアイコンにカーソルを合わせて、ウィンドウを前面に表示してみてください。フォアグラウンドになったら、ファイルを電子メールにドロップして添付します。タスクバーをドラッグアンドドロップして固定することで、[スタート]の[すべてのアプリ]リストからお気に入りのアプリを使用してタスクバーをカスタマイズすることもできます。タスクバーの左端にある[デスクトップを表示]からデスクトップにドラッグアンドドロップすることもできます。
- タスクバーの任意のウィンドウを共有することを使用している職場や学校でMicrosoftTeamsを使用しているインサイダー向けに、共有されているウィンドウを示す新しい視覚的表示をタスクバーに追加しました。これは、複数のアプリケーションを実行している場合、または注意が複数のモニターに分割されている場合に特に重要です。Microsoft Teamsの呼び出しでウィンドウを共有することを選択すると、共有ウィンドウも色付きの境界線で囲まれるようになります。
![[任意のウィンドウを共有]を使用する場合、どのウィンドウが共有されているかを示す新しい視覚的表示がタスクバーに追加されました。](https://blogs.windows.com/wp-content/uploads/prod/sites/44/2022/02/screenshare2.png)
- 複数のカラープロファイルを備えたPCでは、クイック設定を追加して、これらのモードをより簡単に切り替えることができます。クリーンインストールでは、[カラープロファイル]ボタンはデフォルトで固定されるべきではありませんが、アップグレード時に表示される場合があります。

- PCからキャスト(WIN + K)すると、タスクバーの左下隅にキャストアイコンが表示され、キャスト中であることが示されます。アイコンをクリックすると、キャストクイック設定が開き、必要に応じてキャストをすばやく停止できます。そして、この経験のために来るさらなる改善を期待してください。

- InsidersがBuild22543で発見したように、電源ケーブルの代わりに稲妻を使用するようにバッテリー充電インジケーターを更新しました。これは、ケーブルによって隠されているため、一目で低い充電レベルを確認することができなかったというフィードバックに対処します。また、他の家庭用電化製品との整合性があり、USB充電デバイスを含む充電の進化する状況を反映しています。

[ファイルエクスプローラー]
- ファイルエクスプローラーは、フォルダー内のアイテムのプレビューを表示するようになりました。

- ファイルエクスプローラーでローカルファイルをOutlookと共有する場合、Outlookに直接アクセスしなくても、共有ウィンドウ内で直接電子メールメッセージを作成できるようになりました。ストアを介してOutlookデスクトップ統合をインストールする必要があります。OneDriveには独自の共有エクスペリエンスがあるため、この機能はOneDriveフォルダーに保存されているファイルでは使用できません。また、共有ウィンドウに、Outlook経由でファイルを共有するためのMicrosoft365からの連絡先が提案されるようになりました。

[検索]
- タスクバーのWindows検索ボックスでのアプリと設定の検索が、以前よりもさらに高速かつ正確になりました。お気に入りのアプリや頻繁に使用する設定を検索して、より高速な結果を確認してください。また、Windowsユーザーがインストール後の最初の数秒でアプリを検索できない問題を修正しました。
[ウィンドウ処理]
- スナップグループのビジュアルを更新してデスクトップの壁紙を追加し、グループを通常のウィンドウと区別しやすくしました。これは、ALT + TAB、タスクビュー、およびタスクバーのプレビューを使用しているときに表示されます。さらに、ALT + TABは、ビルド22554以降を実行しているすべてのインサイダーに対してウィンドウとして表示されるようになりました。

- スナップされたウィンドウの状態から別の状態への移行を示す遷移アニメーションを更新しています。スナップアシストを使用していくつかのウィンドウをスナップし、ウィンドウをある構成から別の構成に移動し、新しいアニメーションでトランジションの流動性を観察します。

- デバイスを縦向きと横向きの間で回転させると、より速く、より応答性が高くなります。

- ドックとモニターを接続および切断したときに再生される通知音の数を減らしました。
- 以前は動かなくなっていた領域にカーソルをジャンプさせることで、モニター間でカーソルとウィンドウを簡単に移動できるようになりました。この動作は、[システム]> [ディスプレイ]> [複数のディスプレイ]> [ディスプレイ間のカーソル移動を容易にする]の設定で制御されます。
- [システム]> [マルチタスク]のスナップオプションにいくつかの小さな変更を加えて、それらを単純化し、理解しやすくしました。
[ナレーター]
- ナレーターは、Guyと呼ばれる新しい男性の自然な声を提供します。ビルド22543で、ナレーターに新しい自然な声を導入しました。

【音声タイピング】
- PCに複数のマイクが接続されている場合に、音声入力に使用するマイクを選択できる機能が追加されています。[この変更の展開を開始しているため、フィードバックをすべての人にプッシュする前に監視する予定であるため、まだすべてのインサイダーが利用できるわけではありません。]
- 音声入力で次の新しいコマンドを使用できるようになりました。[この変更の展開を開始しているため、フィードバックをすべての人にプッシュする前に監視する予定であるため、まだすべてのインサイダーが利用できるわけではありません。]
| これを挿入するには | これ言ってみて |
| 入力 | 「Enterキーを押す」 |
| バックスペース | 「PresBackspace」、「Backspace」 |
| 空 | 「スペースを押す」、「スペースを挿入する」 |
| タブ | 「プレスタブ」、「タブ」 |
【音声アクセス】
- テキストを口述するときに句読点を自動的に追加する新しい設定が追加されました。音声アクセスUIの設定アイコンをクリックし、[オプションの管理]から自動句読点を選択すると、オンにできます。
- 冒とく的な表現をフィルタリングするための新しい設定を追加しました。これはデフォルトでオンになっており、冒とく的な言葉やデリケートな言葉は、テキストを口述したり命令したりするときにアスタリスク(*)でマスクされます。音声アクセスUIの設定アイコンをクリックし、[オプションの管理]から冒とく的な表現を選択すると、オフにできます。
- Windows UIのコントロールを非表示にする番号ラベルの発生を減らし、番号の下のコントロールを理解しにくくしたため、「番号の表示」コマンドの使用が簡単になりました。
- サポートされていない言語のフィードバックメッセージを改善しました。
- また、複数のディスプレイを設定している場合に音声アクセスを使用するためのフィードバックメッセージも改善されました。
- 音声付きのタッチキーボードを使用してパスワードやPINを入力したり、間違いを修正したり、「correctthat」および「spellthat」コマンドを使用して単語を綴ったりする際の発見可能性が向上しました。
| これをする | これ言ってみて |
| 最後に口述されたテキストを修正する | 「それを修正する」、「それを綴る」 |
| 特定のテキストを修正する | 「正しい[テキスト]」、「スペル[テキスト]」 |
【グラフィック】
- 120Hzディスプレイを搭載したラップトップでのダイナミックリフレッシュレート(DRR)エクスペリエンスを、Officeでのスムーズなスクロールと低遅延のインクを超えて拡張しています。カーソルを移動すると、システムが120Hzにブーストされ、PCの応答性が向上します。タッチとペンの相互作用は、WindowsUIとアプリUIのスムーズなアニメーションに溶け込みます。スムーズなスクロールは、Officeだけでなく、Microsoft EdgeCanaryや設定アプリなどのWindowsUIでもサポートされるようになりました。Edge Canaryでスムーズなスクロールを有効にするには、新しいタブのアドレスバーに「edge:// flags /#edge-refresh-rate-boost-on-scroll」と入力し、強調表示されたフラグを「有効」に設定する必要があります。 ‘そしてEdgeを再起動します。
- WindowsHDRキャリブレーションアプリが間もなくWindowsPCに登場します。HDRディスプレイの色の精度と一貫性を向上させることができます。アクセスを簡単にするために、[システム] > [ディスプレイ] > [ HDR]のWindows設定からこのアプリにアクセスできます。このビルドのHDR設定に早期アクセスポイントが表示される場合がありますが、アプリはまだ公開されていないため、単にリードします。あなたはここにいます。
- このビルドは、ウィンドウゲームの最適化と呼ばれる機能を導入し、レイテンシーを大幅に改善し、自動HDRや可変リフレッシュレート(VRR)などの他のエキサイティングなゲーム機能のロックを解除するように設計されています。レイテンシーの改善は、入力ラグの改善からゲーム体験の競争力の創出まで、すべてのゲーマーに利益をもたらす可能性があります。[システム]> [表示]> [グラフィックス]> [デフォルトのグラフィックス設定を変更]に移動して、機能を有効にします。この機能はデフォルトですでにオンになっている可能性があり、自動HDRなどの他のグラフィック機能を使用するためにも必要であることに注意してください。詳細については、https://aka.ms/WindowedGameOptimizationsをご覧ください。
[入力]
- 日本、韓国、中国の繁体字IMEのタッチキーボードの小さなレイアウトにIMEオン/オフキーを追加する作業を行っています。キーボードが1つしかないインサイダーの場合、これはスペースキーの左側にあるスタンドアロンキーになります。複数のキーボードを使用している場合は、オン/オフキーが音声入力と組み合わされています。音声入力にアクセスするには、キーを押し続けます。さらに、中国語の簡体字MicrosoftPinyinおよびMicrosoftWubiIMEの小さなレイアウトサポートを追加します。これらの変更は現在、最初はWindows Insiderのサブセットに展開されており、フィードバックに基づいて徐々に拡張されていきます。

- 涙の絵文字、桜の絵文字、色付きのハートの絵文字など、フィードバックに基づいて一部の絵文字を更新しました。

- フィードバックに基づいて、WIN + Period(。)のkaomojiセクションにUwUを含むいくつかの新しいアイテムを追加しました。
- このビルドの時点で、Windows11は手書き入力に対してハンガリー語をサポートするようになりました。ペンを手に取り、手書き入力パネルまたは手書きキーボードでハンガリー語を使用して書き込み、手書きをテキストに変換します。
[設定]
- 設定で検索するときの結果を一般的に改善するためにいくつかの作業を行いました。これには、より関連性の高い結果が含まれ、検索用語に一般的なタイプミスがある場合に結果を返すための柔軟性があります。
- 設定ナビゲーションペインのアイコンのサイズを大きくして、アイコンが少し見やすくなりました。
- お客様がPCにセカンドライフを提供したり、リサイクルしたりできるように、お客様が利用可能なプログラムを見つけるのに役立つリンクが[設定]に含まれています。一部の記事はローカライズされていない可能性があります。
- Storage Senseは、OOBEを通過するPCに対してデフォルトで有効になります。現在の設定はアップグレード時に保持されます。Storage Sense設定は、[システム]> [ストレージ]で構成できます。
- [設定時間と言語]カテゴリと[日付と時刻]ページを更新して、ライブデジタル時計と現在選択されているオプションに関する情報を追加しました。
- Windows 11の[設定]の全体的なデザインに合わせて接続を設定している場合は、[ネットワークとインターネット]> [ダイヤルアップ]のデザインを更新しました。
- ページのデザインを改善するために、[パーソナライズ]> [フォント]にいくつかの調整を加えました。これには、フォントをインストールするためのドラッグアンドドロップ領域が大きくなりました。
[Windowsサンドボックス]
- フルスクリーンモードでなくても、Hyper-Vの動作に合わせて、ウィンドウにフォーカスがある場合、修飾キーとショートカット(Windowsキーのショートカットなど)がWindowsサンドボックスによってインターセプトされるようになりました。
- Windows Sandboxは、マップされたフォルダーパス内の基本的な環境変数の使用法(%USERPROFILE%など)をサポートするようになりました。
【その他の変更】
- ログイン画面のアクセシビリティフライアウトを更新して、Windows11の設計原則に合わせました。

- インサイダーは、より多くのタイトルバーの表面にあるマイカ素材に気付くでしょう。たとえば、[実行]ダイアログでMicaが使用されるようになりました。

- TKIPとWEPは非推奨のセキュリティ標準であり、Windows 11では、このビルド以降、これらのタイプへの接続は許可されなくなります。ネットワーク管理者に連絡するか、ルーターを少なくともWPA2をサポートするルーターに更新してください(WPA3が現在の標準です)。
- Windows 11 Homeエディションと同様に、Windows 11Proエディションにはインターネット接続が必要です。個人使用のためにデバイスをセットアップすることを選択した場合、セットアップにもMSAが必要になります。以降のWIPフライトではMicrosoftアカウントが必要になることが予想されます。
修正
[全般的]
- 一部のインサイダーが経験していた繰り返し発生するbackgroundTaskHost.exeを修正しました。
- 特定のゲームで自動HDRが期待どおりにアクティブにならない問題を修正しました。
- 最近のフライトで一部のインサイダーがログイン画面でクラッシュを確認する原因となっていたlsass.exeのクラッシュを軽減しました。
- 最近のフライトでXboxワイヤレスアダプターを使用して接続されたオーディオデバイスのオーディオが著しく歪む原因となっていた問題に対処しました。
[タスクバー]
- CTRLキーを押しながらタスクビューにカーソルを合わせても、タスクビューがクラッシュしなくなりました。
- セカンダリモニターのタスクバーを横切ってファイルをドラッグしても、explorer.exeがクラッシュすることはなくなりました。
[ファイルエクスプローラー]
- ボタンのテキストが切り捨てられていた言語に対応するために、ディスクの[プロパティ]ダイアログの[ストレージ使用量]ボタンが[詳細]と呼ばれるようになり、少し幅が広くなりました。
- ごみ箱のファイルを削除するパフォーマンスが向上しました。
- Blu-rayアイコンを修正して、他のドライブおよびボリュームアイコンと整列するようにしました。
[入力]
- IME候補ウィンドウが予期せずライトモードまたはダークモードの設定に従わなかった問題に対処しました。
- 音声入力設定のフライアウトの一部の要素がダークモードで表示されなくなる問題を修正しました。
- IME候補ウィンドウがUACプロンプトのユーザー名フィールドに期待どおりに表示されるはずです。
- 日本語IMEコンテキストメニューで「半幅英数字/直接入力」という用語を「半幅英数字」とだけ言うように更新しました。
- かな入力モードでひらがなを入力した後、合成のひらがなの前に半幅のアルファベット文字があると、予期せず全角になる問題を修正しました。
- 入力スイッチャーが予期せず同じエントリを2回リストする可能性があるというまれな問題に対処しました。
- 入力スイッチャーに予期しないブラックボックスが表示されることがある問題を軽減しました。
- 入力スイッチャーを更新して、キーボードが4つ以上ある人のために少し背が高くなるようにしました。
- 急速な使用を繰り返した後にexplorer.exeがクラッシュする原因となる入力スイッチャーのメモリリークを修正しました。
- 入力スイッチャーで[その他のキーボード設定]をクリックすると、explorer.exeがクラッシュする問題を修正しました。
- ネットワークに接続していても、絵文字パネルに「オフラインです」と表示される問題を修正しました。
- 乗算絵文字と反時計回りの矢印ボタンの絵文字が間違った絵文字のデザインを表示していた問題を修正しました。
- [パーソナライズ]> [テキスト入力設定]ページのプレビューを更新して、デフォルトではなくデスクトップの壁紙を反映させました。
- メディアの再生中にメディアの停止キーの信頼性を向上させるためにいくつかの作業を行いました。
【音声アクセス】
- 一部のPCで音声アクセスが実行されない原因となるVisualC ++ランタイムの不一致を修正しました。
[検索]
- ヒット数の多い検索のクラッシュを修正しました。
- [スタート]の検索ボックスをクリックすると、Windowsキーを押して入力を開始したときと同じように、検索ウィンドウが上向きにアニメーション化されることなく、すぐに検索に切り替わります。
[設定]
- ナレーターがシステム>ストレージの要素を正しく読み取っていなかった問題に対処しました。
- [時間と言語]> [入力]> [キーボードのタッチ]の下にある壊れた「サイズとテーマ」リンクを修正しました。
- アクセントの色やモードを更新するときのパフォーマンスを改善するためにいくつかの作業を行いました。
- 特定の言語とテキストサイズの[設定]のコンボボックスでのクリッピングを減らすために変更を加えました。
- IME設定ページのアイコンが白地に白くなることがある問題を修正しました。
- フォントをプレビューするときに、一部の言語でインストールボタンのテキストが切り捨てられる問題を軽減しました。
- [システム]> [ディスプレイ]> [HDR]のプレビュービデオが時々歪む原因となっていた根本的なクラッシュを修正しました。
- ウィンドウをスクロールしたときに設定がクラッシュする可能性がある根本的な問題に対処しました。
- クイック設定のWi-FiセクションにあるWi-Fiアイコンを調整して、セキュリティで保護されたネットワークに表示されるロックがWi-Fiの強度からわずかに離れるようになり、区別しやすくなりました。
【Windowsスポットライト】
- Spotlightコレクションの名前をWindowsSpotlightに更新して、ロック画面と一致するようにしました。
- WindowsSpotlightがイメージをより確実に更新できるように変更を加えました。
- 単色の背景を表示するのではなく、何らかの理由で新しいWindows Spotlight画像がデスクトップで使用できない場合、デフォルトのWindows Spotlight背景画像(Whitehaven Beach)の表示にフォールバックするようになりました。
- デスクトップでWindowsSpotlightの[この画像の詳細]を右クリックすると、常にすべてのオプションが表示され、現在利用できない場合はグレー表示されます。
- [この画像の詳細]にカーソルを合わせると、ツールチップが現在の画像とより一貫して一致するようになります。
[ウィンドウ処理]
- 場合によっては、ファイルエクスプローラーやその他のアプリの最小化、最大化、および閉じるボタンが表示されない原因となっていた問題に対処しました。
- アクリル絵の具でウィンドウをドラッグするとき、およびアクリル絵の具で他のシナリオをドラッグするときのパフォーマンスへの影響につながる問題を軽減しました。
- スクリーンショットを撮るときに、一時的に見える黄色の境界線が表示されなくなります。
- ウィンドウが予期せず再配置されたというフィードバックに対処するために、いくつかの改善を行いました。
[通信網]
- 特定のVPN接続が失敗する可能性のある問題に対処するためにいくつかの作業を行いました。引き続き問題が発生する場合は、 [ネットワークとインターネット]> [VPNクライアントとの接続]で問題をキャプチャしてフィードバックを送信してください。
- 前のフライトでPCをスリープから復帰させた後、Wi-Fi速度が低下する原因となっていた問題を修正しました。
[ナレーター]
- バックスペースを使用する場合、バックスペースを使用して文字を削除するときに、ナレーターがより一貫してアナウンスするようになりました。
- ナレーターがフィードバックハブで選択したテキストを読み取らない問題を修正しました。
注:アクティブな開発ブランチからのInsider Previewビルドでここに記載されているいくつかの修正は、2021年10月5日に一般提供されたWindows11のリリースバージョンのサービスアップデートに反映される可能性があります。
既知の問題点
[全般的]
- Enterprise Editionでデバイスセットアップエクスペリエンス(OOBE)を実行すると、最初の試行でネットワーク追加画面がスキップされます。回避策として、ユーザーに「コンピューターに名前を付ける」オプションが表示されたら、再起動してOOBEを再起動してください。ネットワーク追加画面が期待どおりに表示されます。
[始める]
- スタートでフォルダを開くと、フォルダ内のアプリの名前が一時的にぼやけて表示される場合があります。
[タスクバー]
- 入力方法を切り替えるときに、タスクバーがちらつくことがあります。
[ファイルエクスプローラー]
- クイックアクセスからの検索が機能しない場合があります。
- OneDriveストレージを表示するフライアウトのアイコンのサイズ、視覚的なバグ、テキストのクリッピングに関する問題の修正に取り組んでいます。
[集中]
- タスクバーのアイコンとツールチップがフォーカスの状態と一致しない場合があります。
- 時計アプリの統合には、本日利用可能になり始めているアプリのアップデートが必要です。ほとんどのユーザーはこの更新プログラムを自動的に取得する必要がありますが、Microsoftストア>ライブラリに移動して[更新プログラムの取得]をクリックすると、アプリの更新プログラムを手動で確認できます。
- Clockアプリは、アプリ内でフォーカスセッションを構成するときに、Windowsフォーカスの状態をまだ更新していません。これは、将来のアプリのアップデートで対処される予定です。
[検索]
- タスクバーの検索アイコンをクリックした後、検索パネルが開かない場合があります。これが発生した場合は、「Windowsエクスプローラー」プロセスを再起動し、検索パネルを再度開きます。
[ウィジェット]
- タスクバーを左揃えにすると、温度などの情報は表示されません。これは将来のアップデートで修正される予定です。
[ライブキャプション]
- フルスクリーンの特定のアプリ(ビデオプレーヤーなど)では、ライブキャプションが表示されません。
- 画面の上部近くに配置され、ライブキャプションが実行される前に閉じられた特定のアプリは、上部に配置されたライブキャプションウィンドウの後ろで再起動します。アプリにフォーカスがあるときにシステムメニュー(ALT +スペースバー)を使用して、アプリのウィンドウをさらに下に移動します。
- ライブキャプションが上部に配置されている間は、最大化されたアプリ(タイトルバーウィンドウ管理ボタンなど)の最上部にタッチでアクセスすることはできません。
[タスクマネージャー]
- 一部の子プロセスで効率モードアイコンが欠落していることを認識しています。
- 一部の設定オプションは保持されません。
- アイコンのサイズ、視覚的なバグに関する問題の修正に取り組んでいます。ほとんどの場合、回避策は、タスクマネージャーのサイズを変更するか、[設定]> [ディスプレイ]> [ディスプレイの解像度]から解像度設定を下げることです。
- タスクマネージャでは、ナビゲーションとコマンドバーでのキーボードサポートが制限されています。サポートが制限されているため、ユーザーはキーボードを使用してUIをナビゲートできない場合があります。
開発者向け
最新のWindowsInsider SDKは、 aka.ms / windowsinsidersdkからダウンロードできます。
SDKNuGetパッケージもNuGetギャラリーで飛行しています| 以下を含むWindowsSDK:
- ms / windowsinsidersdkで説明されている.NETアプリで使用するための.NETTFMパッケージ
- アーキテクチャごとのWin32ヘッダーおよびライブラリ用のC ++パッケージ
- MakeAppx.exe 、MakePri.exe、SignTool.exeなどのツールが必要な場合のBuildToolsパッケージ
これらのNuGetパッケージは、SDKへのよりきめ細かいアクセスを提供し、CI / CDパイプラインとの統合を強化します。
電話アプリ:最近のAndroidアプリにすばやくアクセスする
YourPhoneアプリの別の機能を発表できることをうれしく思います。サムスンのデバイスをお持ちの方は、携帯電話からPCに移動するときに、より多くの継続性を楽しむことができます。この最新の追加により、WindowsPC上のAndroidデバイスから最近使用したアプリに簡単にアクセスできます。

Windowsタスクバーの[電話]アイコンを選択すると、Androidから最近使用した3つのアプリにアクセスできます。また、電話アプリのアプリページ内に新しい最近のアプリセクションを見つけることができます。この機能は、一部のSamsungデバイスを使用するすべてのInsiderチャネルのすべてのWindows Insiderで利用できるようになりました(詳細は以下を参照)。ぜひお試しいただき、ご感想をお聞かせください。
最近のアプリの要件:
最近のアプリを使用するには、次のものが必要です。
- 電話アプリのバージョン1.21092.145.0以降。サポートされているデバイスを使用している場合でも、古いバージョンでは最近のアプリは表示されません。
- サポートされているAndroidデバイス。最近のアプリでは、Androidデバイスとのより深いレベルの統合が必要であり、チームはこれを明らかにするためにSamsungと直接協力しました。これは、OneUI3.1.1以降およびWindowsサービス2.3以降へのリンクを備えたWindowsへのリンクを備えた一部のSamsungデバイスで使用できます。
- サムスンギャラクシーZフォールド
- サムスンギャラクシーZフリップ
- サムスンギャラクシーSシリーズ
- サムスンギャラクシーノートシリーズ
- アプリをPCで起動するには、AndroidデバイスとPCを同じWi-Fiネットワークに接続する必要があります。
開発チャネルについて[更新!]
Dev Channelは、 さまざまな概念を試し、フィードバックを得るときにリリースされない可能性のある機能と経験を備えた、エンジニアからの長いリードワークを表すビルドを受け取ります。Dev Channelにリリースするビルドは、Windowsの特定のリリースと一致していると見なされるべきではなく、含まれている機能は、時間の経過とともに変更されたり、削除されたり、Insiderビルドで置き換えられたり、Windows以外にリリースされたりすることはありません。一般顧客へのインサイダー。詳細については、このブログ投稿を読んで、Dev Channelを使用して新しいアイデアをインキュベートし、長いリードアイテムに取り組み、個々の機能の状態を制御する方法について説明してください。
これらは常に安定したビルドであるとは限りません。また、主要なアクティビティをブロックしたり、回避策が必要な問題が発生する場合があります。フライトごとにこれらの問題の多くを文書化するため、ブログ投稿に記載されている既知の問題を必ずお読みください。
ビルド数は、ベータおよびリリースプレビューチャネルのWindows11プレビュービルドよりも開発チャネルの方が高くなっています。現在リリースされているバージョンのWindows11にクリーンインストールを戻さずに、開発チャネルからベータチャネルまたはリリースプレビューチャネルに切り替えることはできません。
デスクトップの右下隅に表示されるデスクトップ透かしは、これらのプレリリースビルドでは正常です。
重要なインサイダーリンク
- Windows 11の作り方を知りたいですか?Inside Windows 11のWebサイトをチェックして、エンジニアリング、設計、研究のメーカーに会い、この旅を通して彼らの洞察と独自の視点を共有してください。
- これまでにビルドでリリースされたすべての新機能とアップデートのリストを含む、Windows InsiderProgramのドキュメントをここで確認できます。
- どのビルドがどのインサイダーチャネルにあるかを完全に確認するには、 FlightHubをチェックしてください。