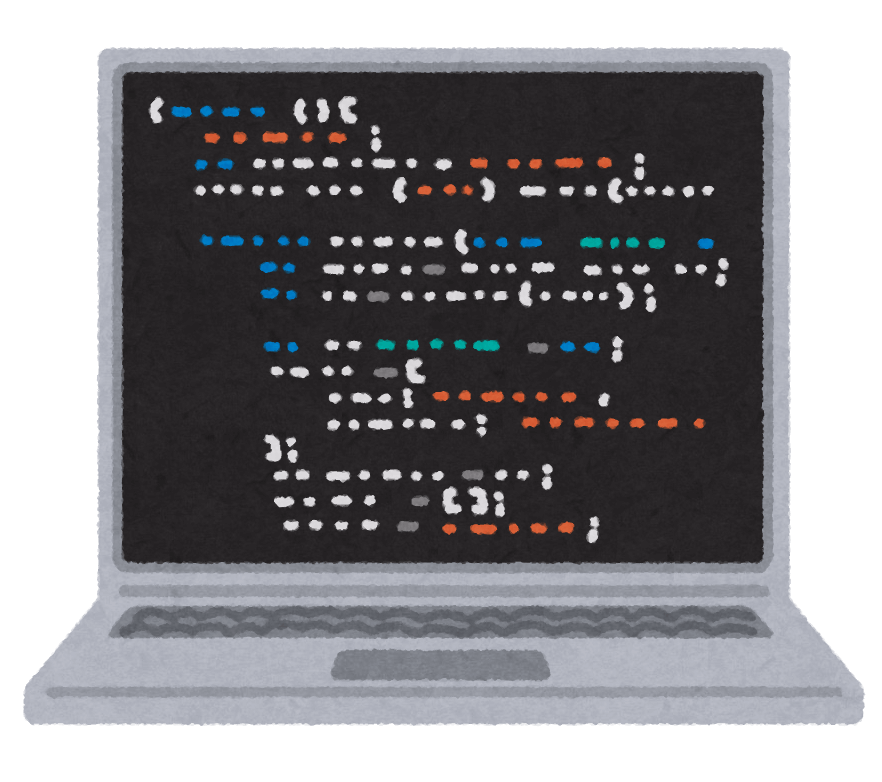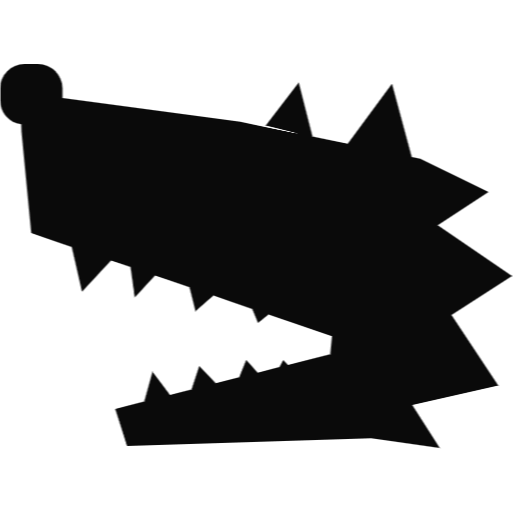なんとLinux向けのPowerShellがChromebookでも動きます。PowerShellを学びたい時や、ちょっとした開発要件に、Chromebookはコンテナ環境なので比較的、安全にいろいろいじれます。
PowerShellを使う利点は、既存のシェルを上書きしないことです。通常bashシェルに入力できるLinuxコマンドは、PowerShellにも入力できます。以下、このあたりがピンとくる方向けの記事になります。
Chromebook上でLinux(ベータ版)を有効にする
- 設定を開きます。
- サイドバーでデベロッパーからLinux開発環境(ベータ版)を見つけます。
- [オンにする]をクリックします。
- 次のウィンドウで、[次へ]をクリックします。
- Linuxインストールにユーザー名を付けます。
- 内部ストレージからそれに割り当てるディスクスペースを決定します。
- [インストール]をクリックします。
Linuxコンテナがダウンロードを開始し、Chromebookにインストールされます。
インストールが終了するとターミナルウィンドウがポップアップします。
ChromebookへのPowerShellのダウンロードとインストール
Linux上のPowerShellはWindows上のPowerShellとまったく同じではありませんが、基本的にPowerShellを必要とする人々の要件は満たします。ただしWindows固有のモジュールとコマンドは当然利用できません。
- PowerShellリリースページに移動します。
- Debian10用の.debインストーラをダウンロードします。
- ダウンロードしたファイルを右クリックして、[ Linuxでのインストール]を選択します。
- [インストール]をクリックします。
右下にインストールプロセスが通知され、すべて完了すると再度通知が届きます。
ちなみにアプリドロワーにアプリアイコンは表示されません。
ターミナル内でPowerShellを起動する方法
PowerShellは完全なターミナルアプリケーションなので、ChromebookではLinuxターミナル内で動作します。
起動は
PWSH
と入力してエンター。
PowerShellバージョンなどが表示され、コマンドプロンプトがyourusername @penguinからPS / home / yourusernameに変更されます。
これで、PowerShellを使用する準備が整いました。
終了はexitと入力してエンター。
PowerShellをデフォルトのターミナルシェルとして設定する
頻繁に使用する場合は、ChromebookのLinuxターミナルのデフォルトシェルとして設定できます。
設定は、ターミナルを起動してコマンドを入力するだけです。
sudo chsh -s /usr/bin/pwsh $USER
ターミナルを再起動すると、PowerShellに直接移動し、通常のyourusername @penguinが表示されなくなります。
ChromebookでPowerShellを更新する
更新は、新しい.debインストーラーをダウンロードしてインストールするだけです。
ChromebookからPowerShellをアンインストールする
何らかの理由でアンインストールしなければならなくなった場合は、コマンドラインからコマンドを入力してPowerShellをアンインストールする必要があります。
sudo apt remove powershell
問題が解決しない場合は、ChromebookからLinuxを完全に削除して、最初からやり直します。PowerShellに影響を与えるものを削除した可能性があるからです。
これにより、ほぼ確実に問題が解決されます。