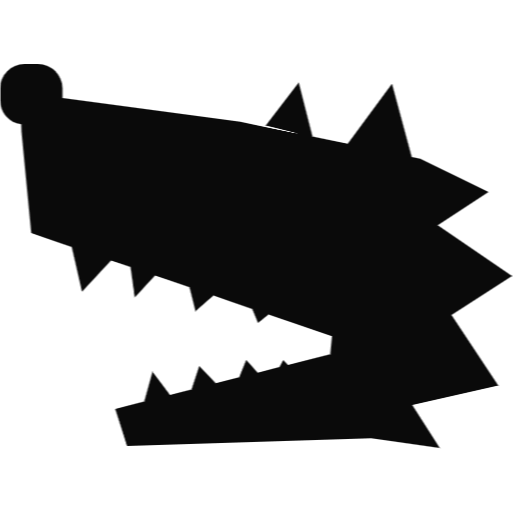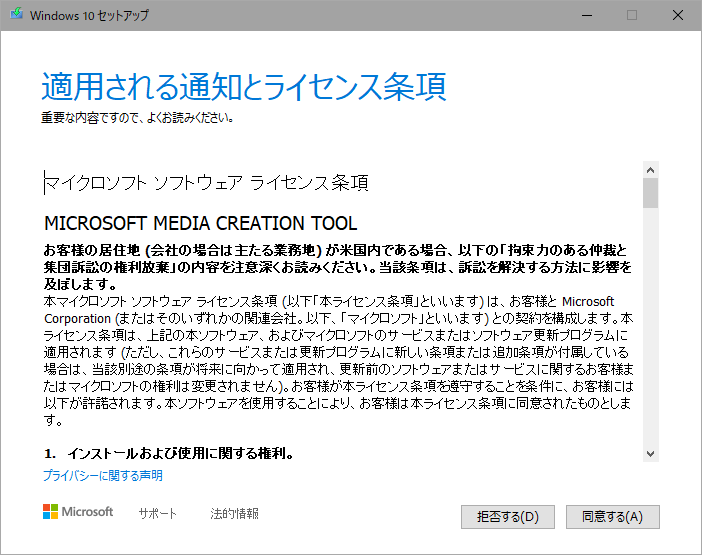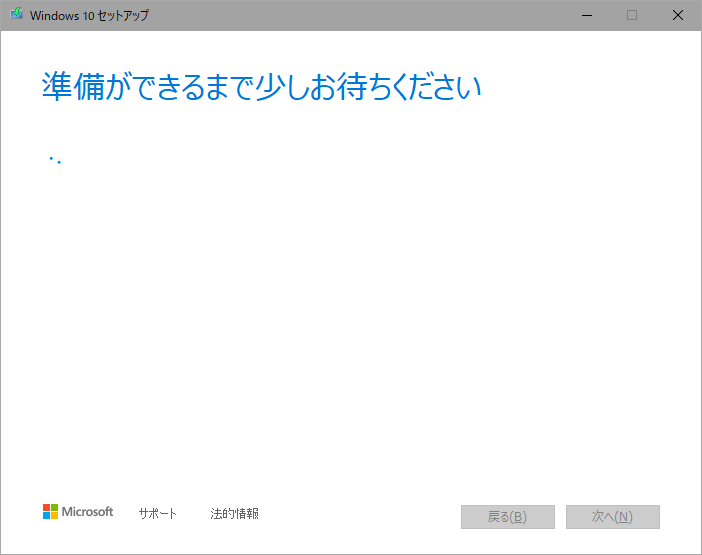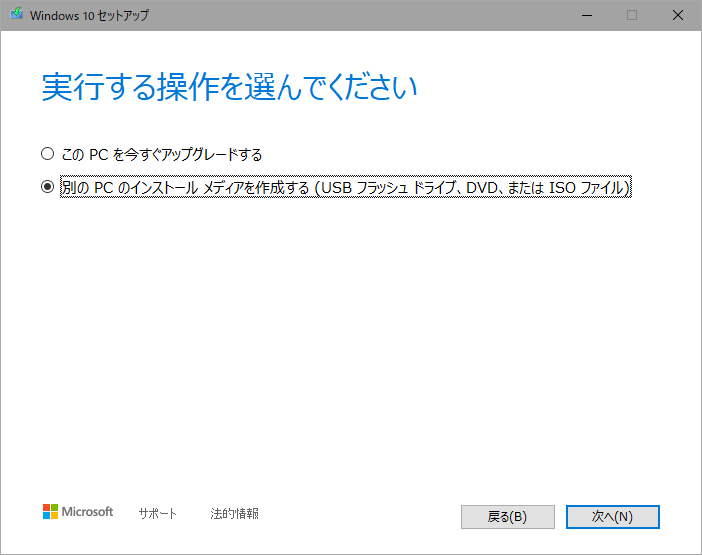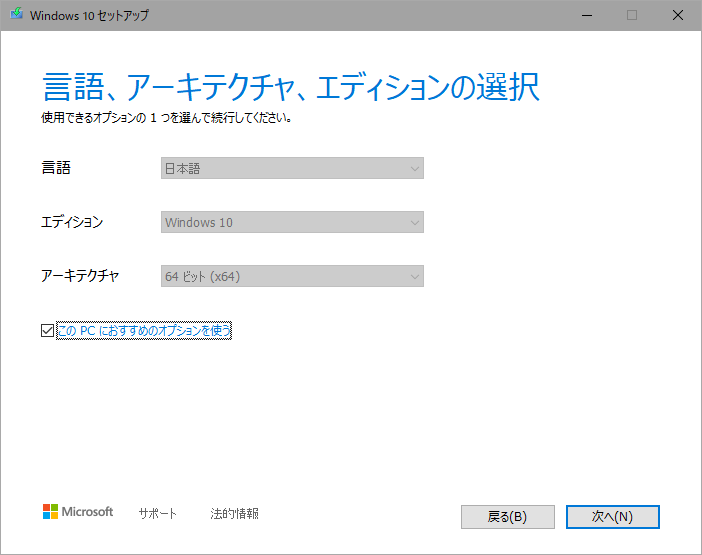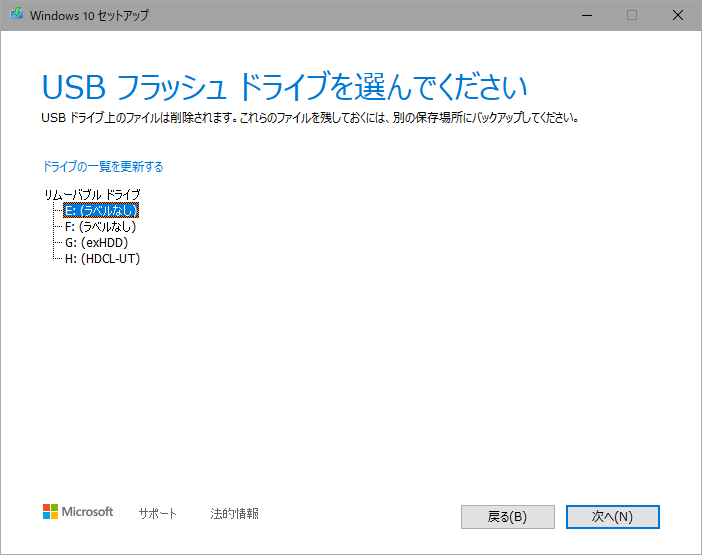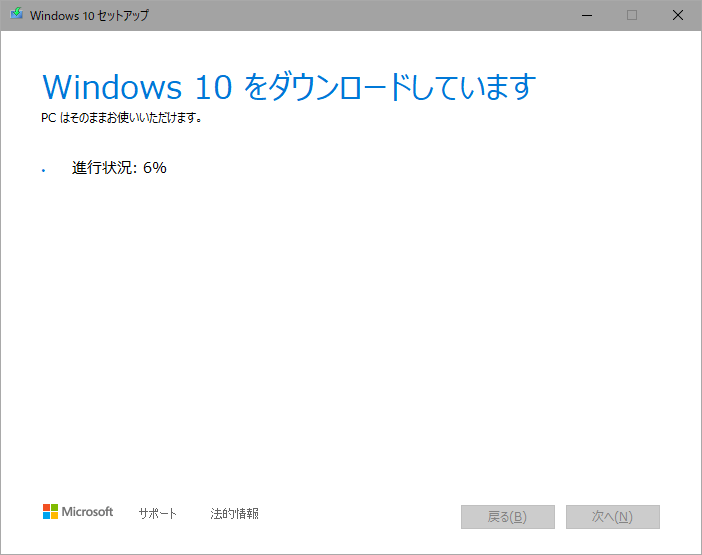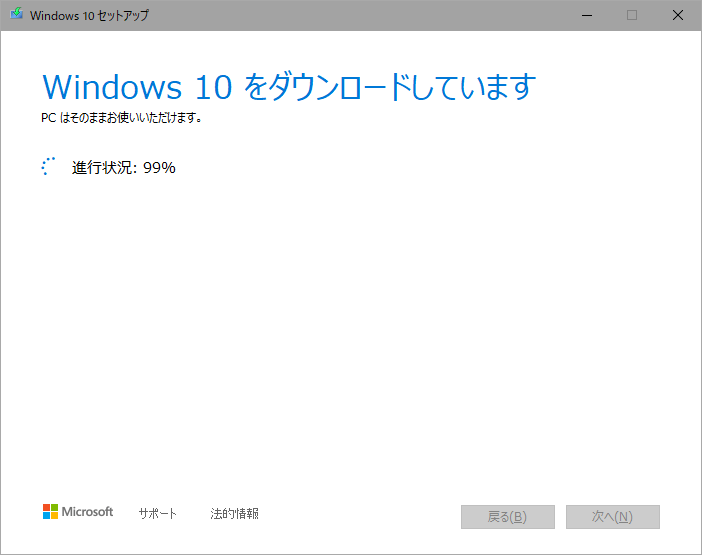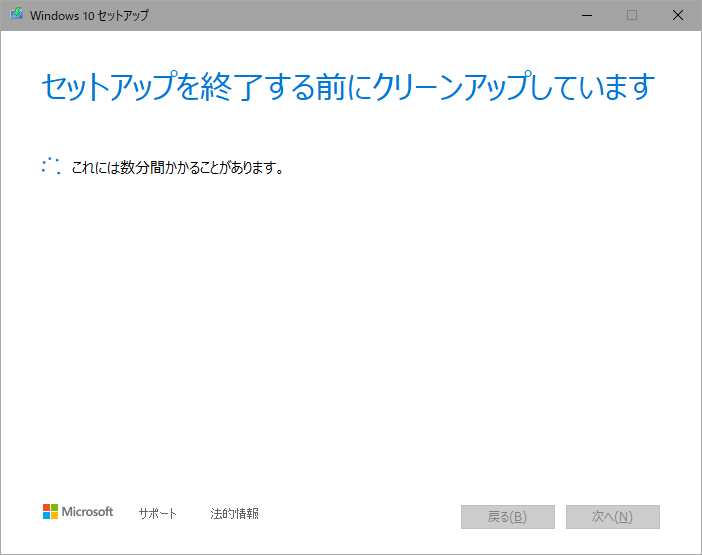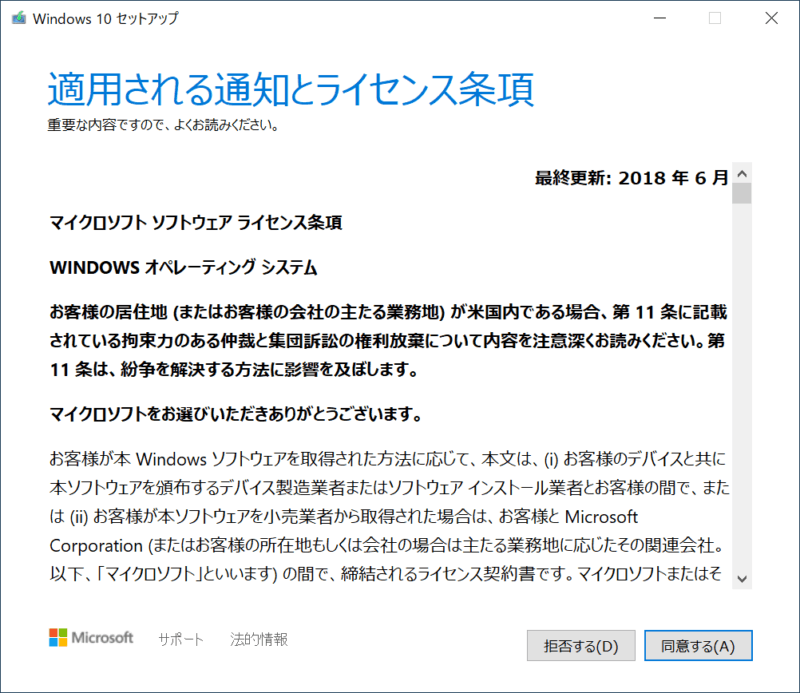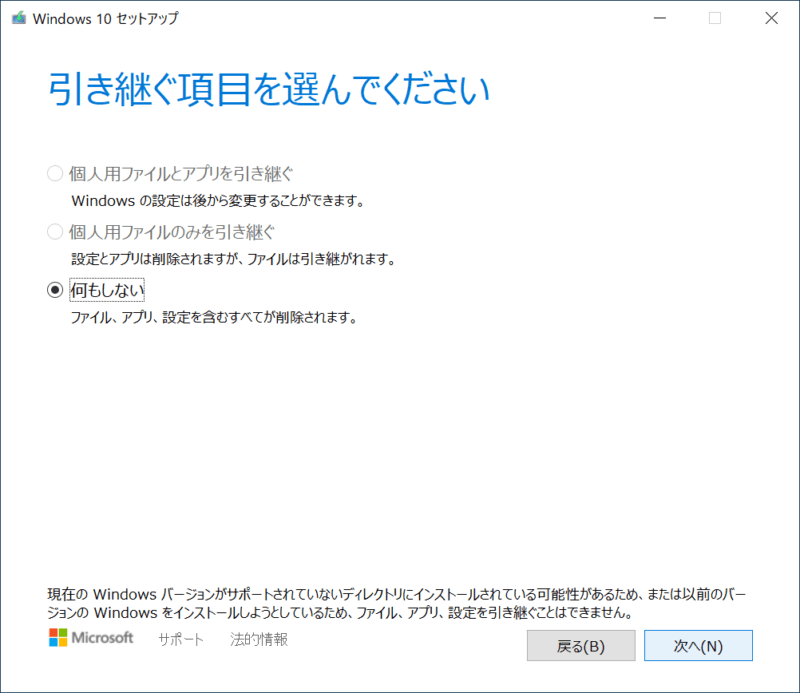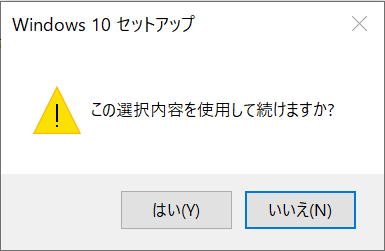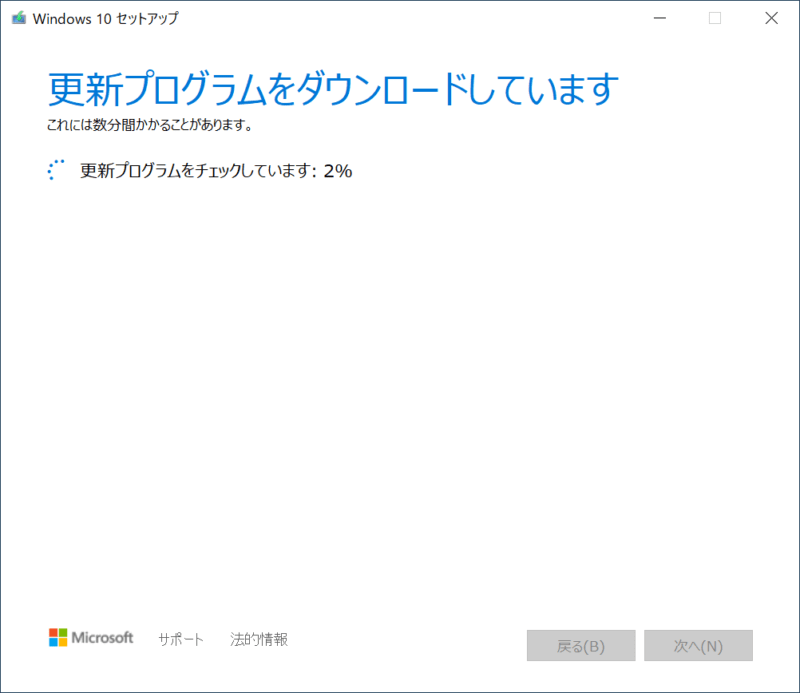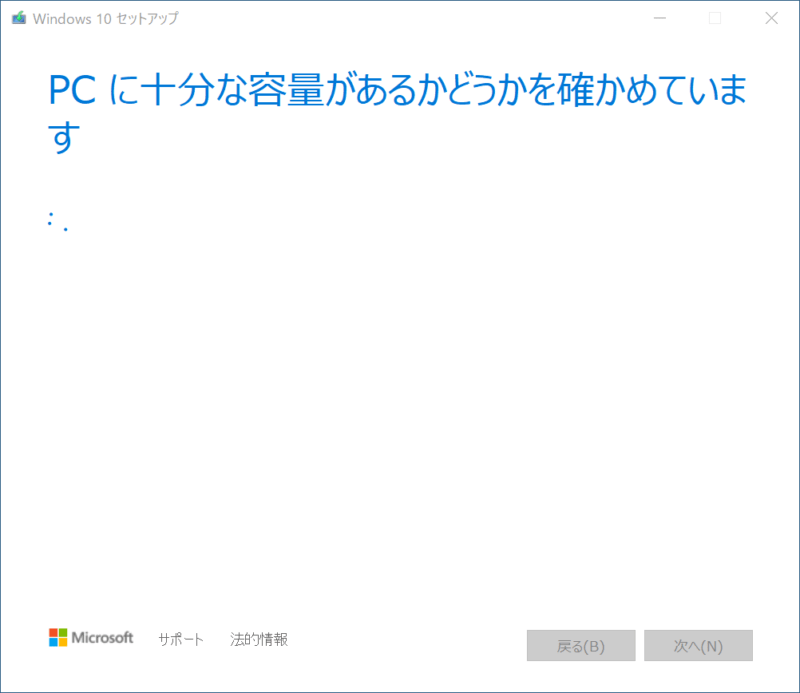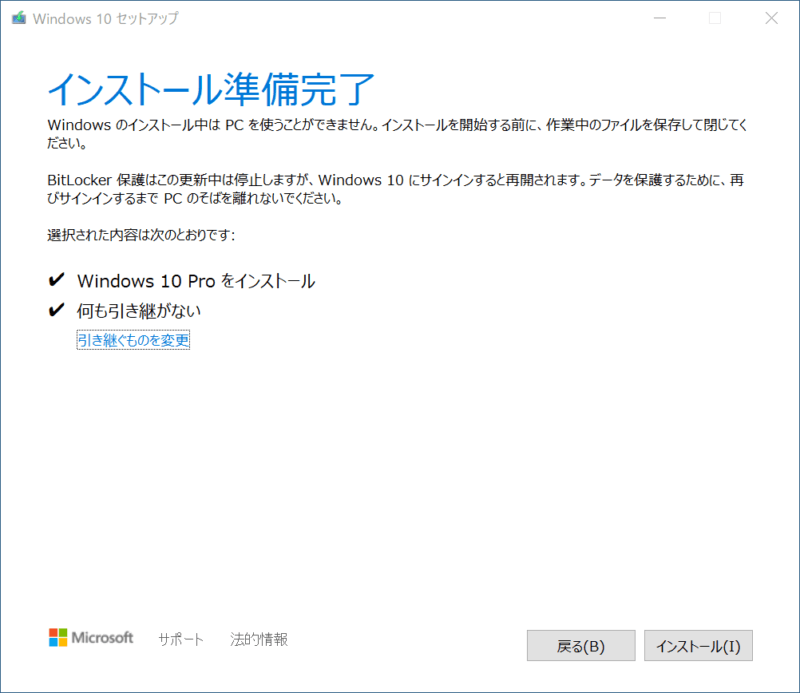古いパソコンではBIOS、あたらしいパソコンではUFEI。
転ばぬ先の杖
Windows10パソコンでは、消してはいけないファイルを消したりする致命的かつ故意的な原因から、突然死まで幅広く、不意にOSが機能しなくなることが間々あります。
そうなった場合、通常、Windows 10をクリーンインストールする必要がある場合があります。
すでに動かなくなったPCを前に呆然と立ち尽くすことが無いように用意をしておきましょう。
再インストールするためのメディアとしてはUSBメディアが必要になります。
利用中のパソコンがUEFI対応の場合はUEFI対応の、古いパソコンの場合はBIOS対応のメディアが必要になってくるわけですが、実は、Microsoft Media Creation Toolを使用して、UEFIとBIOSの両方に対応したインストールイメージを作ることができます。
古いパソコンと新しいパソコンを新旧織り交ぜて利用中の方には、別々にメディアを用意する必要がないため、維持が楽で良いですね。
メディア作成ツールを使用してWindows 10 UEFIブートメディアを作成する方法
「メディア作成ツール」は、Windows 10の再インストール、またはクリーンインストールを行うための起動可能なUSBメディアを作成することができます。
最低でも8GB以上の容量のあるUSBメモリが必要で、すでに利用済みの場合、中身が消えるので、新品を用意するか、バックアップしておく必要があります。
- Windows 10ダウンロードページを開きます。
- [Windows 10インストールメディアの作成]セクションで、[ 今すぐダウンロード ]ボタンをクリックして、デバイスにファイルを保存します。
- MediaCreationToolxxxx.exeファイルをダブルクリックして、ツールを起動します。
- [同意する]ボタンをクリックします。
- 別のPC用のインストールメディア(USBフラッシュドライブ、DVD、またはISOファイル)を作成しますオプションを選択します。
- [ 次へ ]ボタンをクリックします。
- [ このPCの推奨オプションを使用する ] オプションをクリアします(該当する場合)。
- Windows 10の正しい言語、アーキテクチャ、およびエディションを選択します。(※32ビット、64ビットを問わず複数のパソコンにWindows 10をインストールする場合は、[アーキテクチャ]ドロップダウンメニューを使用して[ 両方 ]オプションを選択することが可能です)
- [ 次へ ]ボタンをクリックします。
- 選択したUSBフラッシュドライブのオプションを選択します。
- 次へボタンをクリックします。
- リストからリムーバブルドライブを選択します。(ドライブが表示されない場合は、[ ドライブリストの更新 ]オプションをクリックします。)
- [ 次へ ]ボタンをクリックします。
- [ 完了 ]ボタンをクリックします。
完了まで実行すると、必要なファイルのダウンロードが始まります。
作成されたUSBメモリは、UEFI、BIOSを備えるパソコンで起動が可能なメディアとなります。
Rufusツールを使用してWindows 10 UEFIブートメディアを作成する方法
また、メディア作成ツールが機能しないケースも存在します。
その場合は、Rufusというツールを使用して、UEFI起動が可能なインストールメディアを作成することができます。
ただし、標準的なインストールDVDイメージ(ISOファイル)を事前に用意する必要があります。
Windows 10 ISOを使用したブートメディアの作成
こちらの場合も、最低8GBの空き容量をもつUSBメモリが必要になります。
- Rufusダウンロードページを開きます。
- [ダウンロード]セクションで、ツールの最新リリースをクリックして、デバイスにファイルを保存します。
- Rufus-xxexeファイルをダブルクリックして、ツールを起動します。
- [デバイス]セクションで、少なくとも8GBの空き容量があるUSBフラッシュドライブを選択します。
- [ブート選択]セクションで、右側の[選択 ]ボタンをクリックします。
- そのフォルダーの場所からWindows 10 ISOファイルを選択します。
- [ 開く ]ボタンをクリックします。
- [イメージオプション]ドロップダウンメニューを使用して、標準Windowsインストールオプションを選択します。
- [パーティションスキーム]ドロップダウンメニューを使用して、GPTオプションを選択します。
- [ターゲットシステム]ドロップダウンメニューを使用して、UEFI(非CSM)オプションを選択します。
- 「ドライブの詳細プロパティを表示」セクションで、デフォルト設定のままにします。
- [ボリュームラベル]フィールドの下に、ドライブのわかりやすい名前を入力します(例: “win10_19H1_usb”)。
- [ファイルシステム]および[クラスターサイズ]セクションで、デフォルト設定のままにします。
- [詳細なフォーマットオプションを表示]ボタンをクリックします。
- [クイックフォーマット]および[拡張ラベルとアイコンファイルの作成]オプションを選択します。
- [ スタート ]ボタンをクリックします。
- [ OK ]ボタンをクリックして確認します。
- 閉じるボタンをクリックします。
閉じるまで実行後、起動可能なUSBメモリを作り始めます。
こちらは事前に用意したISOイメージで再インストールメディアを作成するので、例えば少し古いバージョンのWindows10をインストールすることが可能だったり、ISOイメージをいじるスキルがあれば、カスタム済みのWindows10をクリーンインストールすることが可能です。
Windows 10 ISOをダウンロードするブートメディアの作成
事前にWindows 10 ISOファイルが用意できていない時、Rufusの場合でもMicrosoftサーバーからISOをダウンロードすることも可能です。
- Rufusダウンロードページを開きます。
- [ダウンロード]セクションで、ツールの最新リリースをクリックして、デバイスにファイルを保存します。
- Rufus-xxexeファイルをダブルクリックして、ツールを起動します。
- [デバイス]セクションで、少なくとも8GBの空き容量があるUSBフラッシュドライブを選択します。
- [ブート選択]セクションで、右側の[選択]オプションの横にある矢印ボタンをクリックし、[ ダウンロード ]オプションを選択します。
- [ ダウンロード ]ボタンをクリックします。
- [バージョン]ドロップダウンメニューを使用して、[ Windows 10 ]を選択します。
- [ 続行 ]ボタンをクリックします。
- ダウンロードするオプションを選択します。(19H1(2019.05 18362.30ビルド)など)
- [ 続行 ]ボタンをクリックします。
- [エディション]ドロップダウンメニューを使用して、Windows 10 Home / Proオプションを選択します。
- [ 続行 ]ボタンをクリックします。
- [言語]ドロップダウンメニューを使用して、インストール言語を選択します。
- [ 続行 ]ボタンをクリックします。
- [アーキテクチャ]ドロップダウンメニューを使用して、32ビットまたは64ビット(推奨)を選択します。
- [ ダウンロード ]ボタンをクリックします。
- MicrosoftサーバーからISOファイルを一時的にダウンロードするフォルダーの場所を選択します。
- [ 保存 ]ボタンをクリックします。
- [イメージオプション]ドロップダウンメニューを使用して、標準Windowsインストールオプションを選択します。
- [パーティションスキーム]ドロップダウンメニューを使用して、GPTオプションを選択します。
- [ターゲットシステム]ドロップダウンメニューを使用して、UEFI(非CSM)オプションを選択します。
- 「ドライブの詳細プロパティを表示」セクションで、デフォルト設定のままにします。
- [ボリュームラベル]フィールドの下に、ドライブのわかりやすい名前を入力します(例: “win10_19H1_usb”)。
- [ファイルシステム]および[クラスターサイズ]セクションで、デフォルト設定のままにします。
- [詳細なフォーマットオプションを表示]ボタンをクリックします。
- [クイックフォーマット]および[拡張ラベルとアイコンファイルの作成]オプションを選択します。
- [ スタート ]ボタンをクリックします。
- [ OK ]ボタンをクリックして確認します。
- 閉じるボタンをクリックします。
閉じるまで実行すると、MicrosoftサーバーからWindows 10 ISOファイルをダウンロードし、そのファイルを使用して再インストール用USBメモリを作成します。
あとは、USBを指してPCの電源を入れるだけです。
それでは良い再インストール生活を!