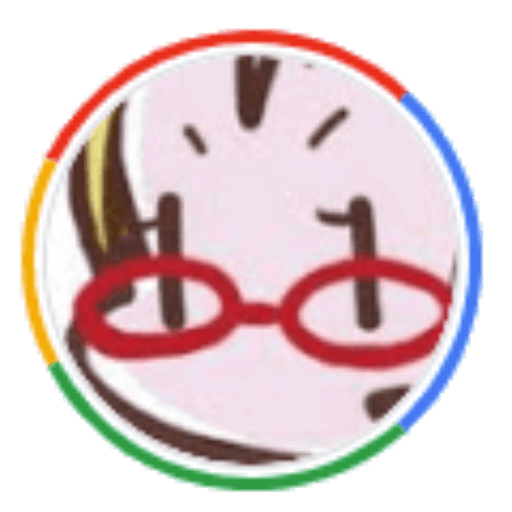なぜ無きものにしたいの?
- システムリソースの浪費を減らしてスタートアップを少しでも速くするため
解説
Windows10の初期ブラウザ「Edge」には現在、要る子と、要らない子の2種類が存在します。
- 要る子:Chromium Edge
- 要らない子:Legacy Edge
2018年末、Microsoft自身が、独自開発のエンジン「EdgeHTML」を捨てて、オープンソースのエンジン「Chromium」の採用を発表しました。
現在「Chromium Edge」と俗称されている新Edgeちゃんはベータ版まで開発が進んでいて、わたしもベータチャンネルを利用していますが、かなり軽快ですし、ブラウザにこだわりがない方であれば、まだベータですけれども、乗り換えも視野に入れるべきっていうところまで来ちゃっています。
そもそもEdgeを使っていたって方、かなり少なかったと思うのですけど。どうでしょう?(*´꒳`∩)
っていうかもう乗り換えちゃってるよ?って方も多いと思うんですけども。
規定ブラウザを変えるって、そもそもインストール直後にすることリストに入っちゃってますよね?(*´꒳`∩)
なのでChromeやFireFoxを使っているって方が大半だったんじゃないかと思いますけれども、だから多分、規定のアプリのブラウザは既にEdgeじゃないって言う方多いはずなんです。
で。
ここで問題なのは、使っていない方のEdgeことLegacy Edgeちゃん、実はシステムリソースを浪費してしまっているってところなのですよ(๐•̆ ·̭ •̆๐)
実はLegacy Edgeは、高速起動するために、Windows10の起動直後に先読み処理が起動しています。バックグラウンド処理されているので、まぁ気づかないんですけれども。
なので、今回は、Legacy Edgeちゃんを無きものにします。
手順
方法は2種類あります。
グループポリシーを変更する方法と、レジストリを編集する方法です。
グループポリシーエディタを利用する方法は、マウスクリックのみで完結するので、ミスするリスクが低いです。
レジストリエディタを利用する方法は、キータイプミスにより最悪システムを破壊してしまう可能性が少なからずあります。
が、レジストリ情報はエクスポートしておけるため、何らかの理由により設定がロールバックしてしまった場合に、エクスポートしたレジストリをダブルクリックするだけで復元できるメリットがあります。
ご自分のニーズに合わせて選択してください。
グループポリシーを変更する方法
1)スタート>検索から「gpedit.msc」を検索します。
2)グループポリシーエディタを起動します。
3)左側のツリーから、コンピューターの構成 > 管理用テンプレート > Windows コンポーネント > Microsoft Edgeを開きます。
4)右側から、Windowsの起動時、システムがアイドル状態のとき、およびMicrosoft Edgeを閉じるたびに、Microsoft Edgeの事前起動を許可するを探してダブルクリック
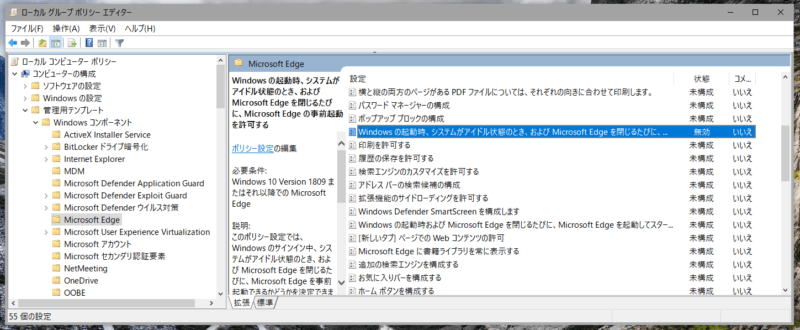
5)無効にしてOKを押します。
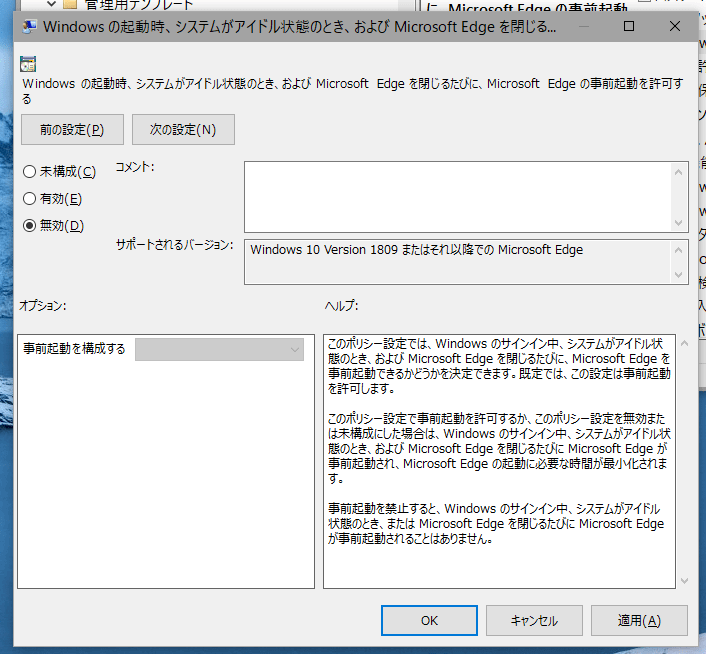
6)右側から、Windowsの起動時およびMicrosoft Edgeを閉じるたびに、Microsoft Edgeを起動してスタートページと新しいタブページを読み込むことを許可するを探してダブルクリック
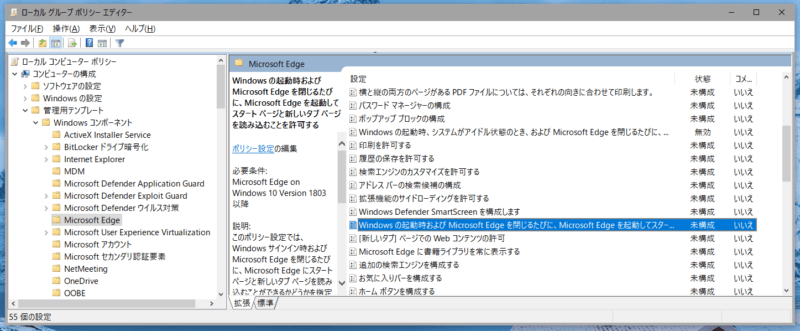
7)無効にしてOKを押します。
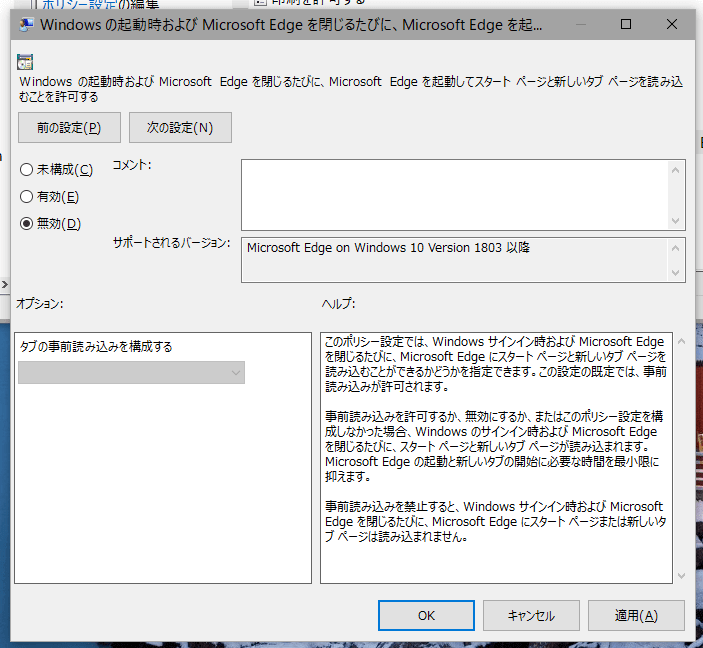
8)Windows10を再起動します。
レジストリを編集する方法
1)スタート>検索から「regedit」を検索します。
2)レジストリーエディタを起動します。
3)HKEY_LOCAL_MACHINE\SOFTWARE\Policies\Microsoftを開きます。
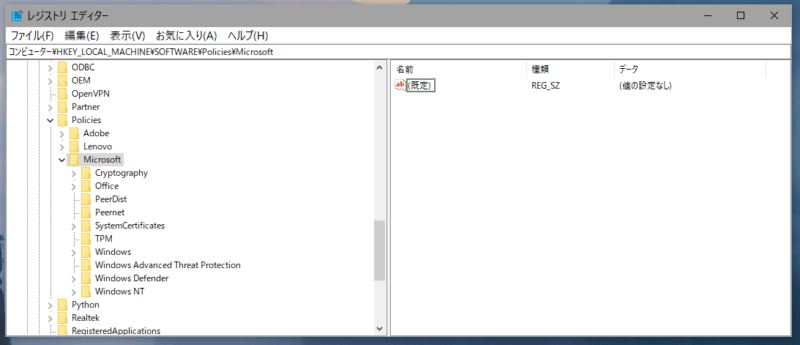
4)右クリックして、新規>キーを選択し、MicrosoftEdgeと入力します。
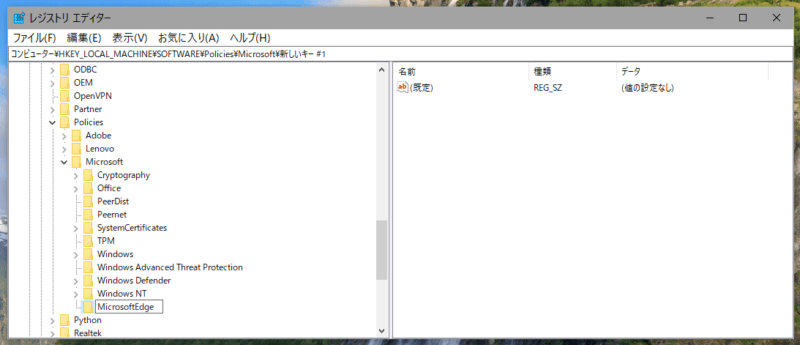
HKEY_LOCAL_MACHINE\SOFTWARE\Policies\Microsoft\MicrosoftEdgeが作成されます。
5)HKEY_LOCAL_MACHINE\SOFTWARE\Policies\Microsoft\MicrosoftEdgeで右クリックし、新規>キーを選択
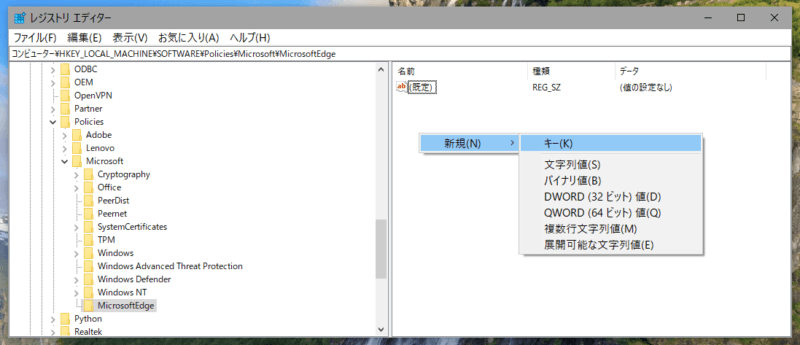
6)Mainと入力します。
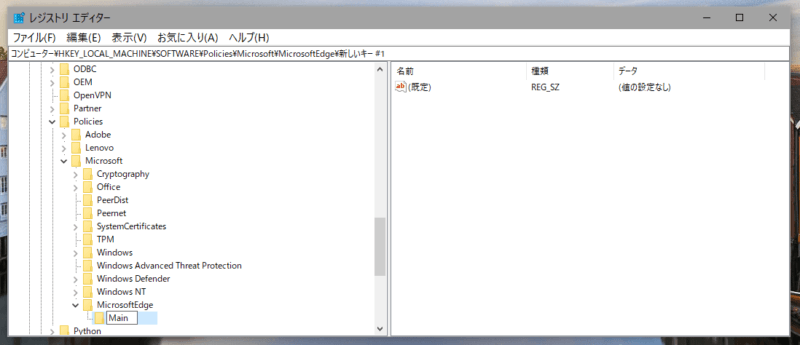
HKEY_LOCAL_MACHINE\SOFTWARE\Policies\Microsoft\MicrosoftEdge\Mainが作成されます。
7)HKEY_LOCAL_MACHINE\SOFTWARE\Policies\Microsoft\MicrosoftEdge\Mainで右クリックし、新規>DWORD(32ビット)値を選択
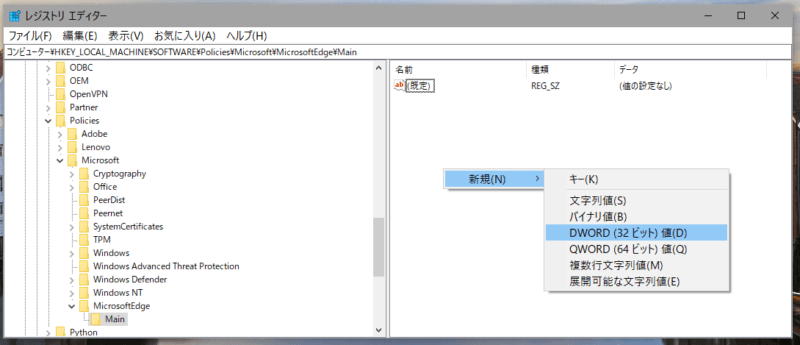
8)AllowPrelaunchと入力します。
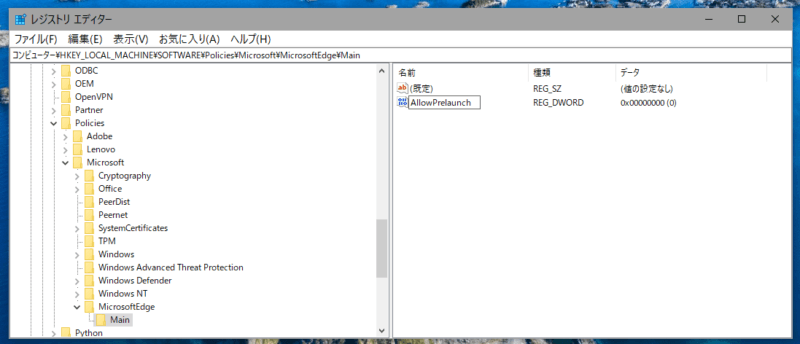
9)AllowPrelaunchをダブルクリックして値のデータが0であることを確認します。
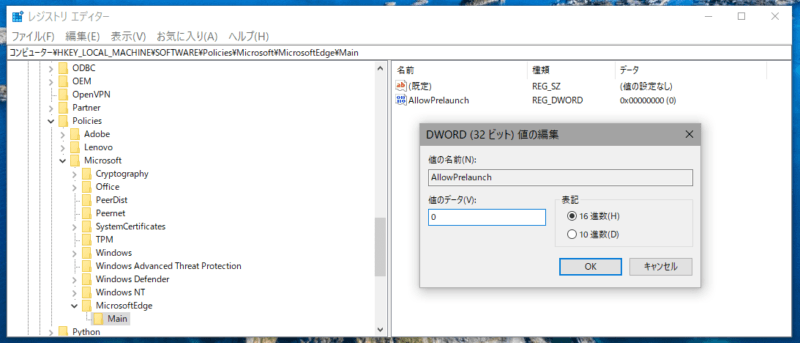
10)下図のようになります。確認してください。
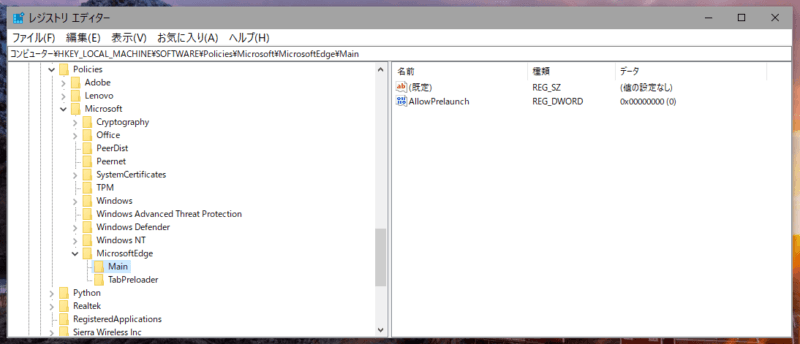
11)手順5〜9の要領で、
HKEY_LOCAL_MACHINE\SOFTWARE\Policies\Microsoft\MicrosoftEdge\TabPreloaderにAllowTabPreloadingをDWORD(32ビット)で作成します。
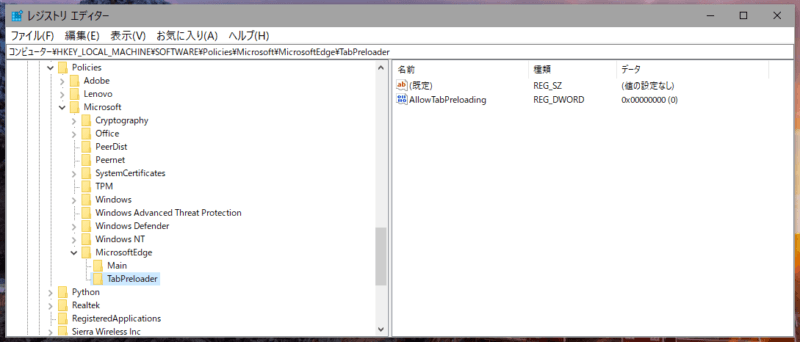
11)Windows10を再起動します。
最終的に作成されたレジストリをエクスポートしたものを貼っておくので確認してください。
Windows Registry Editor Version 5.00
[HKEY_LOCAL_MACHINE\SOFTWARE\Policies\Microsoft\MicrosoftEdge]
[HKEY_LOCAL_MACHINE\SOFTWARE\Policies\Microsoft\MicrosoftEdge\Main]
"AllowPrelaunch"=dword:00000000
[HKEY_LOCAL_MACHINE\SOFTWARE\Policies\Microsoft\MicrosoftEdge\TabPreloader]
"AllowTabPreloading"=dword:00000000