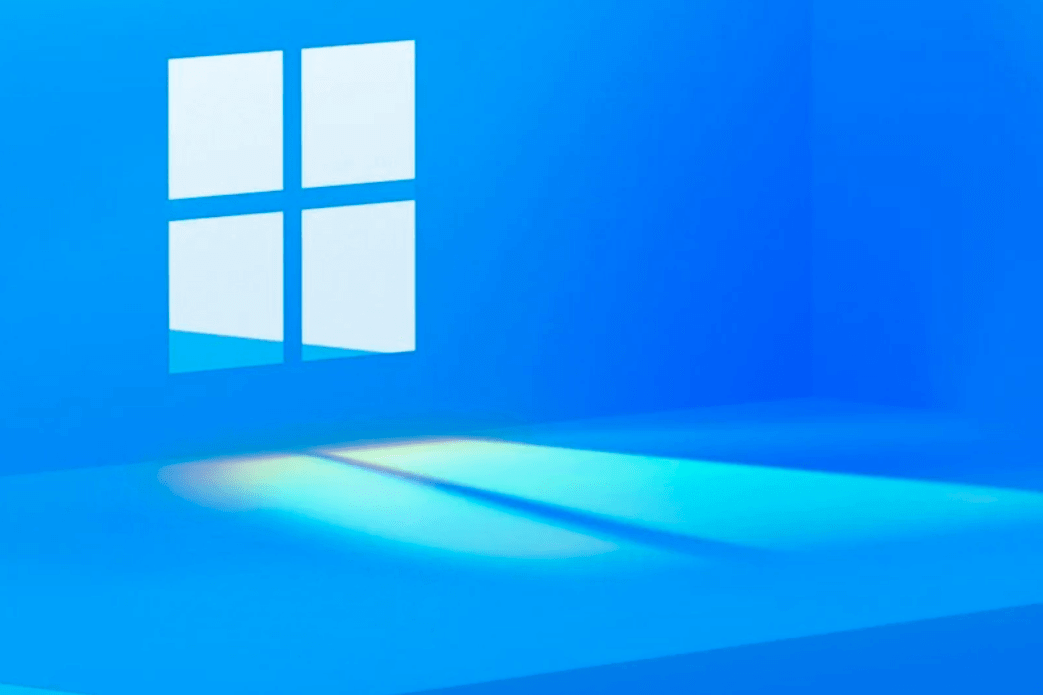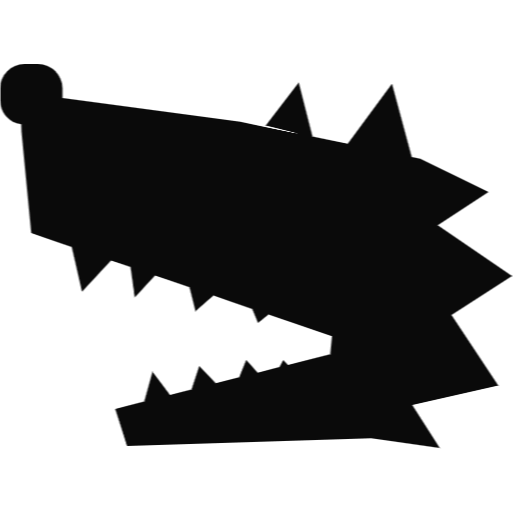Windows 11 Insider Preview Build 22579がロールアウトしました。Dev Channel向けとなります。
こんにちはWindowsInsider、本日、Windows11Insiderプレビュービルド22579を開発チャネルにリリースします。
TL; DR
- バグバッシュが始まりました!3月16日から3月22日までBugBashに参加して、Windowsの形成を継続してください。これらの最新ビルドでリリースされた新機能、アプリ、エクスペリエンスを探索し、フィードバックを共有してください!フィードバックハブのクエストセクションをチェックして、何を試すべきかについてのアイデアを得ることができます。このビルドに参加しているインサイダーは、フィードバックハブでバグバッシュバッジを受け取ります。

- このビルドのISOをリリースしています–ここからダウンロードできます!
- このビルドでは、IT管理者がUSBリムーバブルドライブをBitLocker暗号化から除外するための新しいポリシーが導入されています。
- また、スタート時にフォルダーに名前を付ける機能、タスクバーに固定できるGet Startedアプリのサイトの提案など、一連の優れた変更と改善を紹介します。
- メディアプレーヤーと携帯電話アプリのアップデートがいくつかあります。詳細は以下のとおりです。
- 3月のWindowsInsiderWebキャストにご参加ください。ビルド22557で導入された新しいフォーカスエクスペリエンスを担当するチームからのゲストをホストするため、3月22日の午前10時(太平洋夏時間)/午後5時(UTC)に調整してください。また、クエストや最近のビルドなど、現在のバグバッシュについても説明します。
ビルド22579の新機能
USBリムーバブルドライブを暗号化から除外する
IT管理者がUSBリムーバブルドライブをBitLocker暗号化から除外できるように、新しいポリシーを導入しています。これにより、ビデオカメラ、ボイスレコーダー、会議システム、医療機器などの特殊なデバイスに組み込まれているストレージの自動または偶発的な暗号化の問題が解決されます。このポリシーを有効にすると、除外リストにあるストレージを暗号化できなくなり、「BitLockerで保護されていないリムーバブルドライブへの書き込みアクセスを拒否する」ときにそのようなストレージをデバイスに接続しても、暗号化のプロンプトは表示されません。ポリシーが有効になっています。これまでのところ、このポリシーはMDMカスタムOMA-URIを介してのみ構成できます。
IT管理者が暗号化からストレージを除外するために実行できる手順は次のとおりです。
ステップ1:除外するデバイスのハードウェアIDを収集します。手順に従って、このドキュメントページで概説されているデバイスのハードウェアIDを取得できます。
ステップ2:IntuneでBitLocker除外リストポリシーを構成します。
- EndpointManagerポータルにログインします。
- [デバイス]>[構成プロファイル]に移動します。
- 「プロファイルの作成」をクリックします。
- プラットフォーム「Windows10以降」とプロファイルタイプ:「テンプレート」を選択し、次にテンプレート名:「カスタム」を選択します。

- [基本]タブで、ポリシーに名前を付け、説明を入力します。
![作成したプロファイルの[基本]タブで、ポリシーの名前と説明を追加します。](https://blogs.windows.com/wp-content/uploads/prod/sites/44/2022/03/2-1024x553.png)
- [構成設定]タブで、 [追加]をクリックして次の操作を行います。
- 名前と設定の説明を入力します。
- Oma-URI: ./Device/Vendor/MSFT/BitLocker/ RemovableDrivesExcludedFromEncryption
- データ型:文字列
- 値:前の手順でコピーしたハードウェアIDを入力します。各エントリはコマで区切ることができます。
![作成したプロファイルの[構成設定]タブに、上記の詳細を追加します。](https://blogs.windows.com/wp-content/uploads/prod/sites/44/2022/03/3.png)
- [保存]、 [次へ]の順にクリックします。
- [割り当て]タブで、このポリシーを適用するグループを選択します。
![作成したプロファイルの[割り当て]タブで、ポリシーを適用するグループを選択します。](https://blogs.windows.com/wp-content/uploads/prod/sites/44/2022/03/4-1024x311.png)
- [次へ ] 、[次へ]の順にクリックし、 [レビュー+作成]タブで[作成]をクリックします。
フィードバック:フィードバックハブ(WIN + F)の[セキュリティとプライバシー]>[BitLockerとデバイスの暗号化]でフィードバックを提出してください。
変更と改善
[全般的]
- 一部のインサイダーが気付いたように、更新されたPrint Queueエクスペリエンスに加えて、 CPrintDialogを使用して印刷ダイアログを表示するwin32アプリが最新の印刷ダイアログを表示するように更新しました。さらに、最新の印刷ダイアログはローカルネットワークプリンターを自動的に検出します。新しいプリンタを選択すると、[設定]に移動しなくてもインストールされます。印刷エクスペリエンスに関するフィードバックを[デバイスとドライバー]>[フィードバックハブで印刷]にファイルしてください。
- ビルド22567で展開を開始した[プログラムから開く]ダイアログボックスの再設計を以前の設計に戻します。Windows Insiderによって特定されたいくつかのパフォーマンスの問題に対処した後、将来これを復活させる予定です。ご意見ありがとうございます!
- Windowsターミナルがアンインストールされている場合でも、ユーザーがコンソールにすばやくアクセスできるようにするために、WindowsPowerShellを指すようにWIN+Xメニューを更新しています。WindowsターミナルがインストールされていてWindowsPowerShellをWindowsターミナルで開きたい場合は、[設定]>[プライバシーとセキュリティ]>[開発者向け]に移動し、Windowsターミナルをデフォルトのターミナルアプリとして設定することをお勧めします。
- 拡大鏡とオンスクリーンキーボードに、新しいFluentスタイルのアイコンが追加されました。
[スタートメニュー]
- これで、スタートでアプリのフォルダーに名前を付けることができます。フォルダに名前を付けるには、フォルダ(デフォルト名は「フォルダ」)を作成して開き、「名前の編集」をクリックして、フォルダ名を入力します。または、キーボードフォーカスを使用してフォルダを開き、テキストボックスを選択して、入力を開始します。

[スタートアプリ]
- 固定されたサイトの提案をGetStartedアプリに追加したので、Webサイトをタスクバーに簡単に固定できます。この新機能を見つけるには、Get Startedアプリを起動し、「気に入ったと思われるアプリとサイト」ページに移動します。ページに提案されているサイトのいずれかをクリックしてタスクバーに固定すると、気になるサイトにワンクリックでアクセスできます。フィードバックハブ(WIN + F)の[アプリ]>[はじめに]でフィードバックを提出してください。

注:このエクスペリエンスは人気のあるサイトを推奨しており、現在はEN-USデバイスでのみ利用できます。パーソナライズされたサイトの推奨事項やその他のロケールはまもなくサポートされます。
[ウィンドウ処理]
- マルチフィンガータッチジェスチャを更新して、指に続く応答性の高い楽しいアニメーションを含めるための取り組みを継続し、3本の指を使用して左右にスワイプし、最近使用したウィンドウを切り替えてみてください。

[タスクマネージャー]
- フィードバックに基づいて、[新しいタスクの実行]ボタンがタスクマネージャーのすべてのページで使用できるようになりました。
- RunNewTaskのアイコンを更新しました。
[入力]
- 発見しやすさを向上させるために、パーソナライズ可能な絵文字(家族の絵文字など)は、絵文字パネルのエントリの下隅に小さなアクセントカラーのドットを表示するようになりました。
- クイック設定からキーボードレイアウトセクションを削除しました。
修正
[全般的]
- 前のフライトでゲームサービスが機能せず、一部のゲームの起動とインストールで問題が発生する問題に対処しました。
- Windowsの一般的な使用中に最近のフライトに影響を与えるいくつかのヒットのexplorer.exeクラッシュを修正しました。
- Windows10から最近のWindows11DevChannelビルドに直接アップグレードしようとするWindowsInsiderのバグを修正しました。
[タブレットに最適化されたタスクバー]
注:これらの修正は、タブレット向けに最適化されたタスクバーがデバイスで有効になっている場合にのみ表示されます。このタスクバーはWindows Insiderに展開され始めており、まだすべてのユーザーが利用できるわけではありません。
- タブレット向けに最適化されたタスクバーから2回スワイプして、[スタート]または[クイック設定]を表示する必要がなくなりました。タスクバーが完全に展開されると、上にスワイプし続けると表示されます。
- 外部モニターが接続されている場合、スワイプジェスチャを使用してスタートメニューを呼び出すと、間違った画面に表示される可能性がある問題に対処しました。
- 通知は、タブレット向けに最適化されたタスクバーと重複しなくなります。
- タスクビューを呼び出した場合、デスクトップ領域が完全にレンダリングされない可能性がある問題を修正しました。
- アプリアイコンを中クリックしてそのアプリの新しいインスタンスを起動すると、再び機能するはずです。
[スタートメニュー]
- アニメーション効果を無効にしても、Startのフォルダにアニメーションが表示される問題を修正しました。
- explorer.exeの再起動後に、Startの固定レイアウトとフォルダーレイアウトがデフォルトにリセットされる原因となっていた問題を軽減しました。
- ディスプレイのスケールを変更するときにスタートメニューの横に透明な線が表示される根本的な問題に対処しました。
[集中]
- これで、通知センターから開始された30分以上のフォーカスセッションでも、時計アプリから開始されたセッションと同じ休憩が表示されます。
- フォーカスセッションを開始する前に[サイレント]がオンになっている場合、フォーカスセッションを停止しても[サイレント]はオフになりません。
- フォーカスセッションをオンにした場合、今すぐログアウトまたは再起動する必要がある場合、フォーカスセッションはリセットされません。
- カレンダーの下のフォーカスセッションを終了すると、キーボードのフォーカスが通知センターの上部に予期せず移動する問題を修正しました。
- [設定] >[システム] >[通知] > [優先度の通知を設定]にアプリを追加できない問題を修正しました
[入力]
- 怒りの顔の絵文字が、angry(kızgın)という単語を使用してトルコ語で検索できない問題を修正しました。フィードバックハブの[入力と言語]>[絵文字パネル]で、絵文字の検索結果に関するフィードバックを引き続き送信してください。
- UACダイアログにフォーカスが設定されているときに、日本語IMEが予期せずカタカナモードに切り替わる問題に対処しました。
- 最近、 [設定]>[時間と言語]>[言語と地域]でサードパーティのIMEをその言語から削除し、アンインストールしなかった場合でも、入力スイッチャーに表示される可能性があるという問題を軽減しました。
- 特定のアプリのフィールドでマウスが表示されない問題と、最近のフライトで予期しないカーソル関連のアプリがクラッシュする問題を修正しました。
- 画面の横から通知センターを取り込むためのジェスチャがアラビア語またはヘブライ語の表示言語で機能しない問題に対処しました。
[設定]
- ネットワークとインターネットの上部にあるヘッダーの問題を修正しました。アラビア語とヘブライ語の表示言語ではシェブロンが後方にありました。
[ウィンドウ処理]
- [設定]>[パーソナライズ]>[色]で透明度がオフになっている場合、ALT+タブの背景は透明ではなくなります。
- ウィンドウを画面の上部にドラッグしてから下にドラッグすると、スナップレイアウトの閉じたアニメーションがより一貫して表示されるようになりました。
- 画面上部のスナップレイアウトを呼び出すときのアニメーションの不具合を修正するために、小さな調整を行いました。
- 画面上部のスナップレイアウト間で特定のウィンドウをドラッグしたときに発生していたexplorer.exeのクラッシュを修正しました。
- スナップアシストが画面に表示されているときにタスクビューを呼び出すと、タスクビューが応答しなくなってしまう問題を軽減しました。
- タッチパッドで非常に速いジェスチャを使用してALT+タブを呼び出すと、ALT+タブが開いたままになる可能性がある問題に対処するための作業を行いました。
- アプリがフルスクリーンモードに入ったり出たりしたときに発生する可能性があったexplorer.exeのクラッシュを修正しました。
[通信網]
- 過去数回のビルドで、セルラー接続が特定のデバイスで機能しない原因となる問題を軽減しました。
- 前のフライトでWi-Fi速度が低下する問題に対処しました。
【音声アクセス】
- 音声アクセスバナーがデスクトップアイコンの一番上の行またはフルスクリーンアプリケーションの一番上をブロックする原因となっていた問題を修正しました。
[ライブキャプション]
- ライブキャプションがデスクトップ全体に表示されるようになります。
- ライブキャプションウィンドウが強制的にフロートされた場合(たとえば、フルスクリーンアプリを使用している場合)、「画面上にフローティング」ウィンドウの位置が設定フライアウトで選択されたとおりに正しく表示されるようになりました。
- ライブキャプションウィンドウの最大の高さは、モニターの高さの40%に制限されるようになりました。
- 最大高さのライブキャプションウィンドウを縮小しても、ライブキャプションがクラッシュしなくなりました。
- モノラルオーディオを切り替えても、ライブキャプションがクラッシュしなくなりました。
[ナレーター]
- Shift + Tabを使用してナビゲートするときに、ナレーターが[設定]>[ユーザー補助] > [ナレーター]で折りたたまれたセクションを読み取る方法に関する問題を修正しました。
[タスクマネージャー]
- ヒット数の多いタスクマネージャーのクラッシュをいくつか修正しました。
- 詳細ページ内にフォーカスがあり、入力を開始すると、最初の文字の後にフォーカスがプロセスリスト内を移動しなくなる問題を修正しました。
- 概要ビューで[パフォーマンス]ページを使用している場合、タスクマネージャーのタイトルバーが非表示になります。
[他の]
- ハードウェアキーを使用するときに表示される音量フライアウトのパーセンテージは、一貫してデザインの中央に配置されます。
- ロック画面のユーザー補助オプションを移動したり閉じたりするときのキーボードフォーカスとナビゲーションの動作を改善しました。
注:アクティブな開発ブランチからのInsider Previewビルドでここに記載されているいくつかの修正は、2021年10月5日に一般提供されたWindows11のリリースバージョンのサービスアップデートに反映される可能性があります。
既知の問題点
[タブレットに最適化されたタスクバー]
- アプリを起動した後、または2-in-1デバイスで展開されたタスクバーの外側をタップした後、タスクバーが常に自動的に折りたたまれるわけではありません。
- OSの一部の領域では、2-in-1デバイスで展開されたタスクバーの高さがまだ追跡されていないため、ウィジェットがタスクバーと重なっているなど、コンポーネントが重なっている場合があります。
[ファイルエクスプローラー]
- ファイルエクスプローラーの検索ボックスに検索語を入力しているときに表示される提案された結果を開くと、機能しない場合があります。
- OneDriveストレージを表示するフライアウトのアイコンのサイズ、視覚的なバグ、テキストのクリッピングに関する問題の修正に取り組んでいます。
[ウィジェット]
- フィードからピン留めするときに、ピン留めされたウィジェットが他のピン留めされたウィジェットの下ではなく上部に配置されることがあります。これが発生した場合、これは30分以内に自動修正され、最近固定されたウィジェットが予想されるデフォルトの場所に移動します。または、ウィジェットボードからサインアウトして、すぐに再度サインインすると問題が修正されます。
- ウィジェットボードでウィジェットを再配置した後、一部のユーザーは、固定されたセクションのウィジェットが正しくレンダリングされないという問題が発生します。これが発生した場合は、ウィジェットボードからサインアウトし、すぐに再度サインインすると問題が修正されます。
[集中]
- Clockアプリは、アプリ内でフォーカスセッションを構成するときに、Windowsフォーカスの状態をまだ更新していません。これは、将来のアプリのアップデートで対処される予定です。
[ナレーター]
- 最新のビルドでは、自然な声が散発的に分裂しています。ナレーターを再起動して問題を解決します。
[ライブキャプション]
- フルスクリーンの特定のアプリ(ビデオプレーヤーなど)では、ライブキャプションが表示されません。
- 画面の上部近くに配置され、ライブキャプションが実行される前に閉じられた特定のアプリは、上部に配置されたライブキャプションウィンドウの後ろで再起動します。アプリにフォーカスがあるときにシステムメニュー(ALT +スペースバー)を使用して、アプリのウィンドウをさらに下に移動します。
- ライブキャプションが上部に配置されている間は、最大化されたアプリ(タイトルバーウィンドウ管理ボタンなど)の最上部にタッチでアクセスすることはできません。
[タスクマネージャー]
- タスクマネージャがダークモードに設定されている場合、一部のツールチップは推奨される視覚的設定を正確に表示しません。
開発者向け
最新のWindowsInsiderSDKは、 aka.ms/windowsinsidersdkからダウンロードできます。
SDKNuGetパッケージもNuGetギャラリーで飛行しています| 以下を含むWindowsSDK:
- ms/windowsinsidersdkで説明されている.NETアプリで使用するための.NETTFMパッケージ
- アーキテクチャごとのWin32ヘッダーおよびライブラリ用のC++パッケージ
- MakeAppx.exe 、MakePri.exe、SignTool.exeなどのツールが必要な場合のBuildToolsパッケージ
これらのNuGetパッケージは、SDKへのよりきめ細かいアクセスを提供し、CI/CDパイプラインとの統合を強化します。
メディアプレーヤー:CD再生
CD再生をサポートするMediaPlayer(バージョン11.2202.42.0)のアップデートを公開しました。また、テーマの変更やメディアコンテンツのドラッグアンドドロップエクスペリエンスによりよく適応するように改善しました。

電話アプリ–最近のアプリ機能:オフィスドキュメントとの継続性
最近、PC上のAndroidデバイスから最近使用した3つのアプリに簡単にアクセスできる最近のアプリ機能を発表しました。今、私たちはあなたの電話とOfficeモバイルの最新の統合を紹介し、SamsungデバイスでOfficeの生産性を拡大することに興奮しています。

外出先でOfficeモバイルアプリを使用してOfficeドキュメントにアクセスできましたが、電話がOfficeとより緊密に統合されているため、PCに戻ったときに、サポートされているドキュメントをOfficeデスクトップアプリまたはブラウザーで開いて選択できます。電話で中断したところからすぐに。タスクバーのシステムトレイにある[電話]アイコンから、または電話アプリの[アプリ]ページから、[最近のアプリ]フライアウトのドキュメントアイコンをクリックするだけで、ビートを逃さずに作業を続けることができます。
この機能は、一部のSamsungデバイスのWindows Insiderに徐々に展開されています(詳細は以下を参照)。この機能を試して、ご意見をお聞かせください。
フィードバック:フィードバックハブ(WIN + F)の[アプリ]>[お使いの携帯電話]にフィードバックを送信してください。
最近のアプリ– Officeの継続性の要件:
この機能を使用するには、次のものが必要です。
- 電話アプリのバージョン1.22022.60.0以降。サポートされているデバイスを使用している場合でも、古いバージョンでは最近のアプリは表示されません。
- Officeモバイルアプリバージョン16.0.14931.20106以降。
- サポートされているAndroidデバイス。最近のアプリでは、Androidデバイスとのより深いレベルの統合が必要であり、チームはこれを明らかにするためにSamsungと直接協力しました。これは、OneUI3.1.1以降およびWindowsサービス2.3以降へのリンクを備えたWindowsへのリンクを備えた一部のSamsungデバイスで使用できます。
- サムスンギャラクシーZフォールド
- サムスンギャラクシーZフリップ
- サムスンギャラクシーSシリーズ
- サムスンギャラクシーノートシリーズ
- アプリをPCで起動するには、AndroidデバイスとPCを同じWi-Fiネットワークに接続する必要があります。
サポートされているOfficeドキュメント:
OneDriveに保存されたWord、Excel、PowerPointドキュメント
開発チャネルについて[更新!]
Dev Channelは、 さまざまな概念を試し、フィードバックを得るときにリリースされない可能性のある機能と経験を備えた、エンジニアからの長いリードワークを表すビルドを受け取ります。Dev Channelにリリースするビルドは、Windowsの特定のリリースと一致していると見なされるべきではなく、含まれている機能は、時間の経過とともに変更されたり、削除されたり、Insiderビルドで置き換えられたり、Windows以外にリリースされたりすることはありません。一般顧客へのインサイダー。詳細については、このブログ投稿を読んで、Dev Channelを使用して新しいアイデアをインキュベートし、長いリードアイテムに取り組み、個々の機能の状態を制御する方法について説明してください。
これらは常に安定したビルドであるとは限りません。また、主要なアクティビティをブロックしたり、回避策が必要な問題が発生する場合があります。フライトごとにこれらの問題の多くを文書化するため、ブログ投稿に記載されている既知の問題を必ずお読みください。
ビルド数は、ベータおよびリリースプレビューチャネルのWindows11プレビュービルドよりも開発チャネルの方が高くなっています。現在リリースされているバージョンのWindows11にクリーンインストールを戻さずに、開発チャネルからベータチャネルまたはリリースプレビューチャネルに切り替えることはできません。
デスクトップの右下隅に表示されるデスクトップ透かしは、これらのプレリリースビルドでは正常です。
重要なインサイダーリンク
- Windows 11の作り方を知りたいですか?Inside Windows 11のWebサイトをチェックして、エンジニアリング、設計、研究のメーカーの話を聞き、会って、この旅を通して彼らの洞察と独自の視点を共有してください。
- WindowsInsiderProgramのドキュメントはこちらで確認できます。
- どのビルドがどのインサイダーチャネルにあるかを完全に確認するには、 FlightHubをチェックしてください。